Table of Contents
The menu "" controls which folders on the server account should be linked to the local Outlook data file.
This menu always displays the list of folders on the server. Linked folders (marked by set checkbox icon) then appear at the corresponding place in the folder hierarchy also within the local Outlook data file.
When a folder is linked, it means that all contents are synchronized between the local Outlook folder and the server folder.
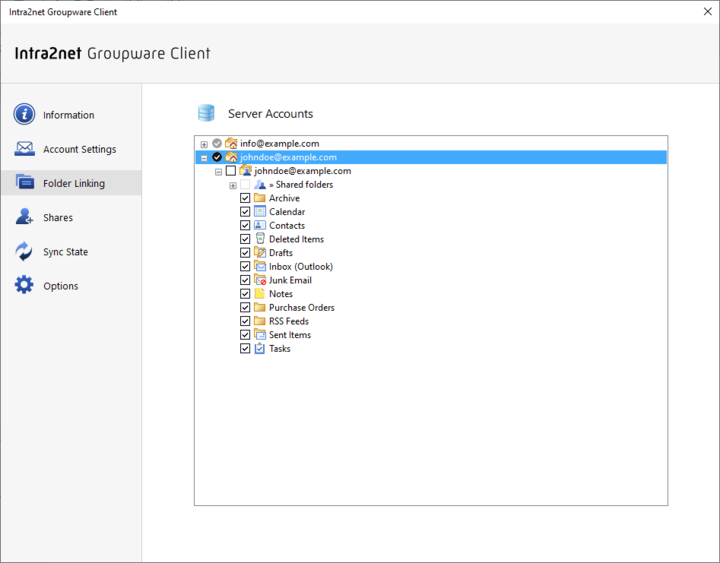
This chapter describes the standard mode for folder connections. Alternatively, there is also the expert mode, which is described in the 23. Chapter, „Folder Linking Expert Mode“.
By default, all folders owned by the server account are linked to the Outlook data file and, conversely, all new folders created locally are also created and linked on the server. This corresponds to the "" option in "Automatic registration" in the "" menu.
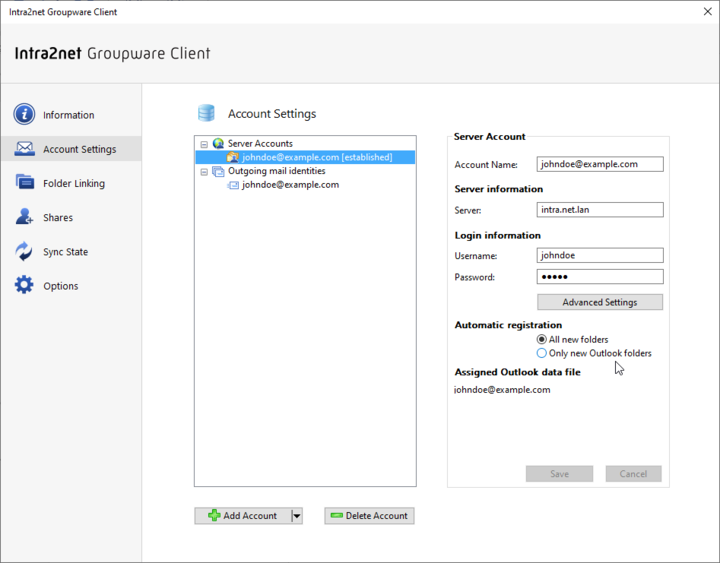
In some cases it may make sense that newly created folders on the server are not automatically connected and synchronized with the Outlook data file. E.g. if this would make the data file too large. In this case you can switch to "". Folders newly created locally in Outlook will then continue to be automatically linked, but folders newly created on the server will no longer be linked. You will then have to click on them individually in the "" menu to link them.
If own folders are deleted, renamed or moved in Outlook, this change is always immediately applied to the server as well.
It may be useful to keep folders only locally in the Outlook data file and not synchronize them with the server. E.g. it can speed up the deletion process if you do not synchronize Deleted Items with the server. Another example is the Drafts folder, the synchronization of which can conflict with the automatic saving of emails opened for editing and not yet sent.
Another desired configuration can be to automatically synchronize new folders created on the server by default, but to exclude a few parts of the folder hierarchy.
For both you can use the function "". You can find this in the menu "" if you right-click a folder there.
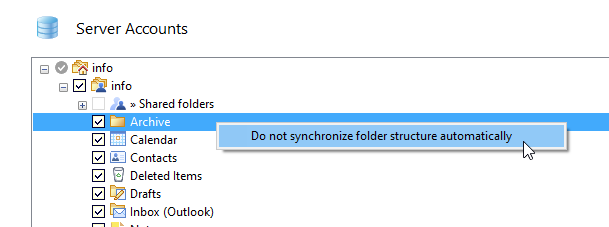
Note that a folder configured in this way always remains in the local Outlook data file with its contents, but the folder and its subfolders are exclusively local and are no longer synchronized with the server. If necessary, the subfolders can be deleted in Outlook. However, the folder itself must remain in order to get the exception from synchronization. If the folder were deleted from the local Outlook data file, it would be created again the next time the folder structure is synchronized, and its contents would be re-synchronized from the server.
If you want to undo the setting, set the checkbox of the folder again. In order to resume synchronization, all locally existing data and all subfolders must first be deleted and replaced by the content on the server. The user is informed about this in a dialog and must launch the deletion.
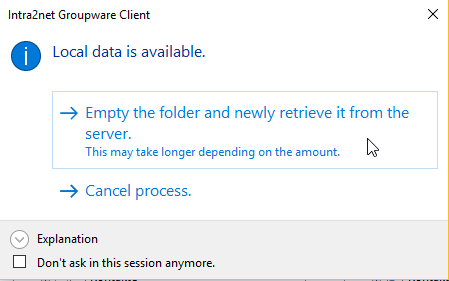
Server-side changes to the folder structure, e.g. folders newly created or renamed on the server, are detected in the background when Outlook is started and periodically thereafter and applied to the local Outlook data file. This process runs every 60 minutes
![[Hint]](../images/admon/note.png) | Hint |
|---|---|
This only affects the folder structure itself, but not the content of the folders. For synchronization of the contents see Section 24.2, „Folder Options“. |
You can instruct the Groupware Client to update the folder structure immediately by right-clicking in the folder list to open the context menu of a folder managed by the Groupware Client and selecting the "" option. This will update the folder structure of the entire Outlook data file.
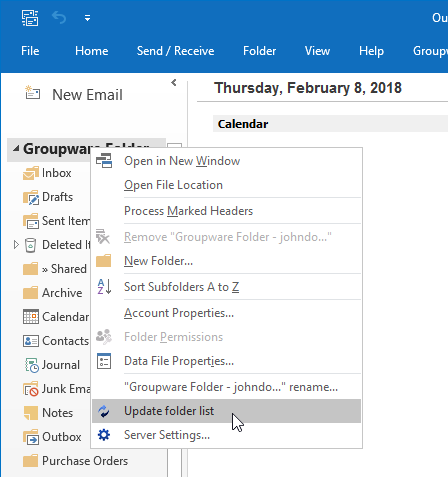
.