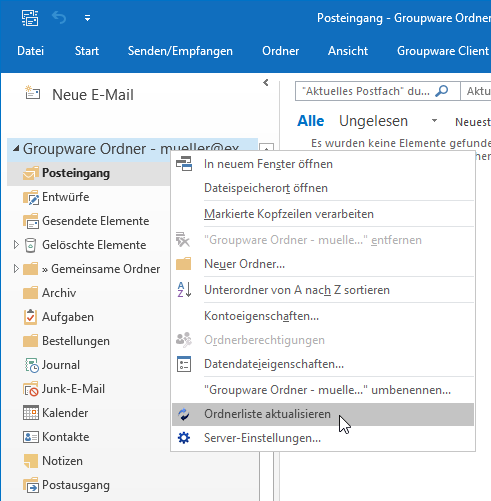Inhaltsverzeichnis
Im Menü "" wird gesteuert welche Ordner auf dem Serverkonto mit dem lokalen Outlook-Datendatei verbunden sein sollen.
In diesem Menü wird immer die Liste der Ordner auf dem Server angezeigt. Verbundene Ordner (durch gesetztes Checkbox-Symbol gekennzeichnet) erscheinen dann an der entsprechenden Stelle in der Ordnerhierarchie auch innerhalb der lokalen Outlook-Datendatei.
Wenn ein Ordner verbunden ist, bedeutet dies, dass alle Inhalte zwischen der lokalen Outlook-Ordner und dem Server-Ordner synchronisiert werden.
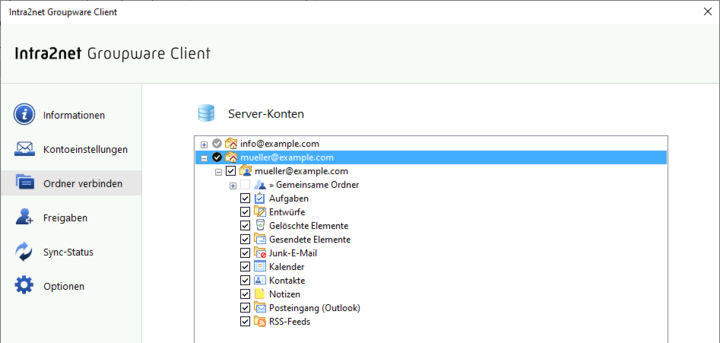
In diesem Kapitel wird der Standardmodus für Ordnerverbindungen beschrieben. Es gibt alternativ auch noch den Expertenmodus, welcher im 24. Kapitel, „Expertenmodus für Ordnerverbindungen“ beschrieben wird.
In der Standardeinstellung werden in der Outlook-Datendatei alle eigenen Ordner des Serverkontos verbunden und umgekehrt alle lokal neu angelegten Ordner auch auf dem Server angelegt und verbunden. Dies entspricht der Option "" bei "Automatisch verbinden" im Menü "".
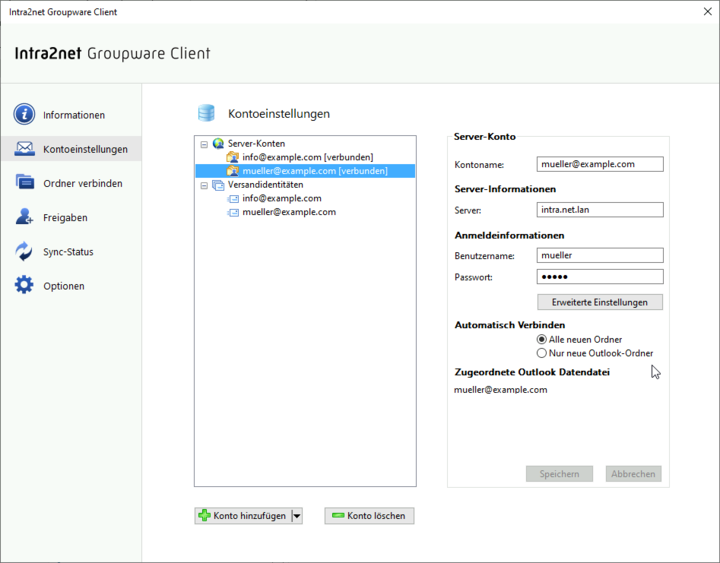
In manchen Fällen kann es sinnvoll sein, dass neu auf dem Server angelegte Ordner nicht automatisch verbunden und mit der Outlook-Datendatei synchronisiert werden. Z.B. wenn dadurch die Datendatei zu groß werden würde. In diesem Fall können Sie auf "" umstellen. Lokal in Outlook neu angelegte Ordner werden dann weiterhin automatisch verbunden, auf dem Server neu angelegte Ordner dagegen nicht mehr. Sie müssen sie im ""-Menü dann einzeln anklicken um sie zu verbinden.
Werden eigene Ordner in Outlook gelöscht, umbenannt oder verschoben, wird diese Änderung immer auch sofort auf dem Server nachvollzogen.
Es kann sinnvoll sein Ordner ausschließlich lokal in der Outlook-Datendatei zu
halten und sie nicht mit dem Server zu synchronisieren. Z.B. kann es den
Löschvorgang beschleunigen wenn man Gelöschte
Elemente nicht mit dem Server synchronisiert. Ein anderes
Beispiel ist der Entwürfe-Ordner, dessen
Synchronisation zu Konflikten mit dem automatischen Speichern von zur Bearbeitung
geöffneten und noch nicht versendeten E-Mails führen kann.
Eine andere gewünschte Konfiguration kann sein, normalerweise neu auf dem Server angelegte Ordner automatisch zu synchronisieren, einige wenige Teile der Ordnerhierarchie aber davon auszuschließen.
Für beides können Sie die Funktion "" verwenden. Sie finden diese im Menü "" wenn Sie einen Ordner dort mit der rechten Maustaste anklicken.
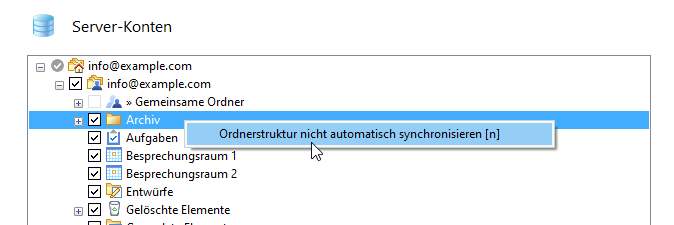
Beachten Sie, dass ein derart konfigurierter Ordner immer in der lokalen Outlook-Datendatei mit seinem Inhalt vorhanden bleibt, der Ordner und seine Unterordner aber ausschließlich lokal sind und nicht mehr mit dem Server synchronisiert werden. Bei Bedarf können die Unterordner in Outlook gelöscht werden. Der Ordner selbst muss aber bestehen bleiben um die Ausnahme von der Synchronisation zu erhalten. Würde der Ordner aus der lokalen Outlook-Datendatei gelöscht, würde er bei der nächsten Synchronisation der Ordnerstruktur wieder frisch angelegt und sein Inhalt vom Server reinsynchronisiert werden.
Soll die Einstellung wieder rückgängig gemacht werden, setzen Sie die Checkbox des Ordners wieder. Damit die Synchronisation wieder aufgenommen werden kann, müssen zuerst alle lokal vorhandenen Daten und alle Unterordner gelöscht und durch den Inhalt auf dem Server ersetzt werden. Der Nutzer wird darüber in einem Dialog informiert und muss die Löschung starten.
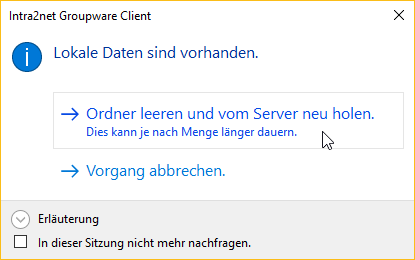
Serverseitige Änderungen an der Ordnerstruktur, also z.B. auf dem Server neu angelegte oder umbenannte Ordner, werden beim Start von Outlook und danach regelmäßig im Hintergrund erkannt und in die lokale Outlook-Datendatei übernommen. Dieser Prozess läuft alle 60 Minuten
![[Hinweis]](../images/admon/note.png) | Hinweis |
|---|---|
Dies betrifft nur die Ordnerstruktur an sich, nicht aber den Inhalt der Ordner. Für die Synchronisation der Inhalte siehe Abschnitt 25.2, „Ordneroptionen“. |
Sie können den Groupware Client anweisen die Ordnerstruktur sofort zu aktualisieren, indem Sie mit einem Rechtsklick in der Ordnerliste das Kontextmenü eines vom Groupware Client verwalteten Ordners öffnen und dort die Option "" aufrufen. Dadurch wird die Ordnerstruktur der gesamten Outlook-Datendatei aktualisiert.