If the Intra2net Groupware Client was previously only used to synchronize the groupware data, and a separate IMAP data file managed by Outlook was used for emails, it is possible to switch the email processing to the groupware client.
The following describes how to make this conversion.
Use the Import/Export function to create a backup copy of the local data file for the emails. The export steps can be found under Section 20.2.1.1, „Exporting Current Data“. Only select the data file used for emails as the data source.
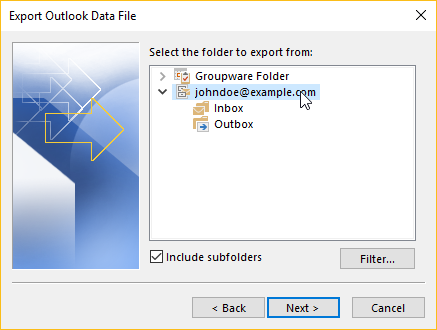
Open the newly exported backup copy by going to "", "", "" and check if it contains all email folders and if they are complete. Then close it again.
![[Caution]](../images/admon/caution.png)
Caution Without a complete backup, it is possible that emails may be lost.
Open the menu "", "".
Under "Outgoing mail identities" select the previous IMAP account and click "".
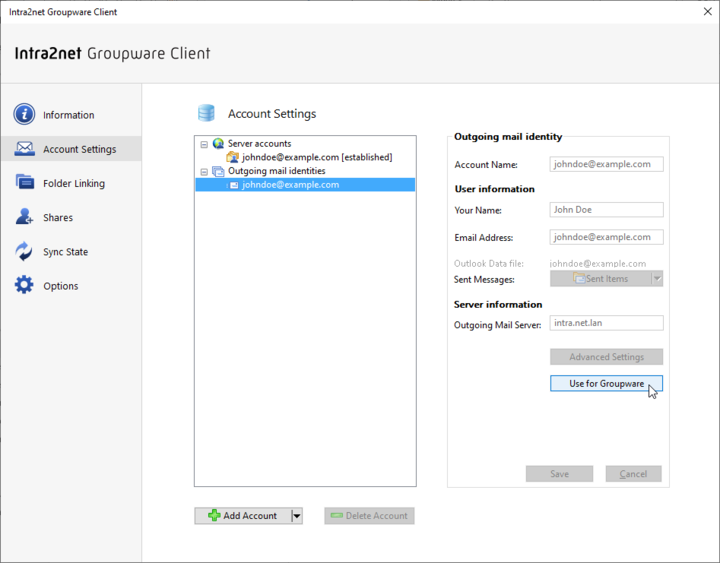
Having created a backup copy of the email data beforehand, the confirmation prompt can be accepted with "".
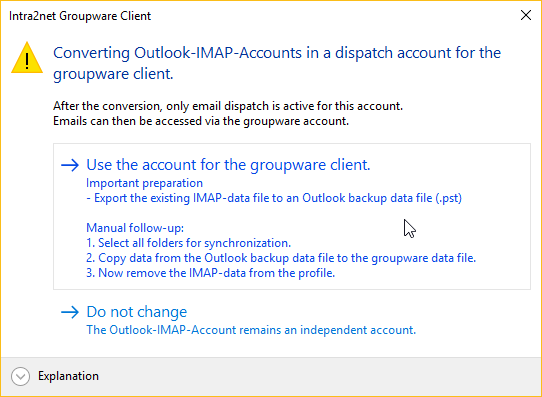
Quit Outlook, wait until the Outlook process is truly finished (see Task Manager) and restart it afterwards.
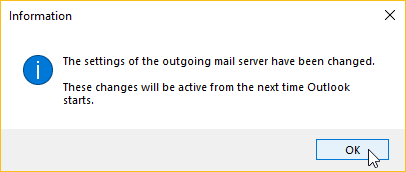
In the folder tree on the left-hand side of Outlook, the data file for the email account may still be displayed in some cases. This must then be removed. To do this, right-click on the data file and select "". The previous IMAP data file is recognizable by the fact that it does not contain a "Shared folders" folder.
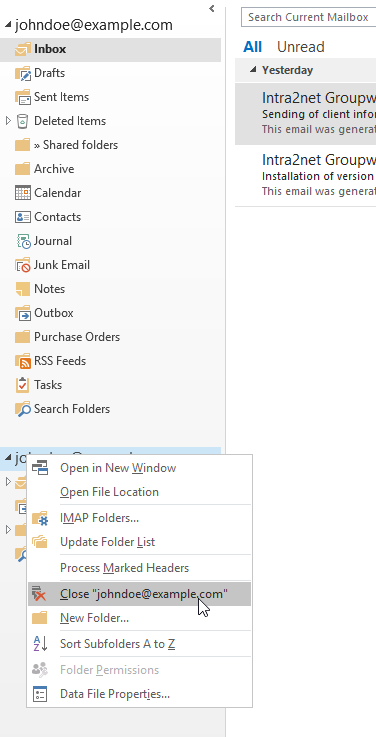
Open the ""menu, and click "".
The missed checkmarks in front of the email folders indicate that they are not synchronized by the groupware client. This can be amended as follows:
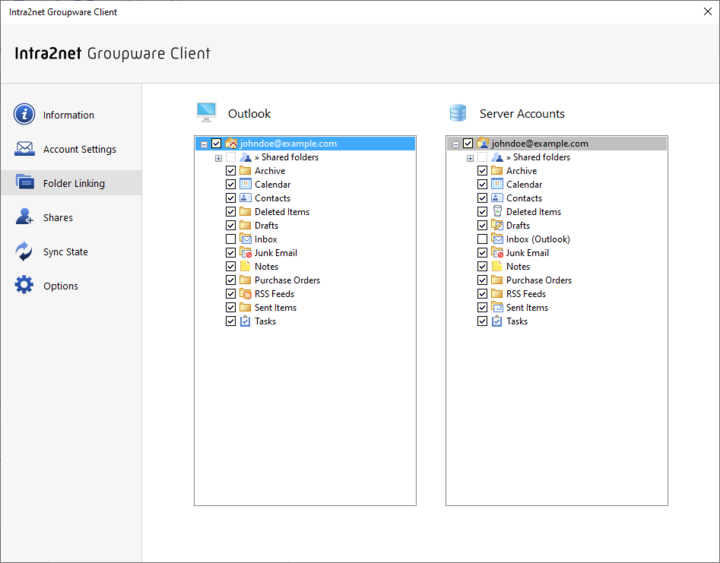
Click on the checkbox in front of the folder name on the left side (Outlook) and check the box.
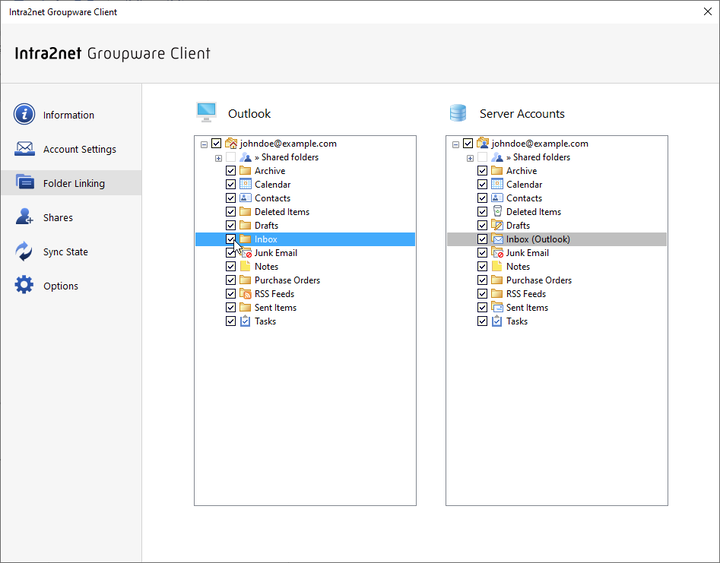
Repeat the previous step for all email folders.
You can follow the progress in the menu "", "".
After the synchronization is finished, check the content of the email folders for completeness.
If entire folders or individual emails are missing, they can be copied from the backup created at the beginning. To do this, open the backup copy as an additional data file ("", "", "") and drag