Table of Contents
The expert mode for folder links displays two folder trees in the "" menu, one for the local Outlook side and one for the server accounts. This allows both finer control of which folders to connect to where, and different modes when dealing with new subfolders.
The expert mode for folder links can be switched on and off via the corresponding option in the "" menu:
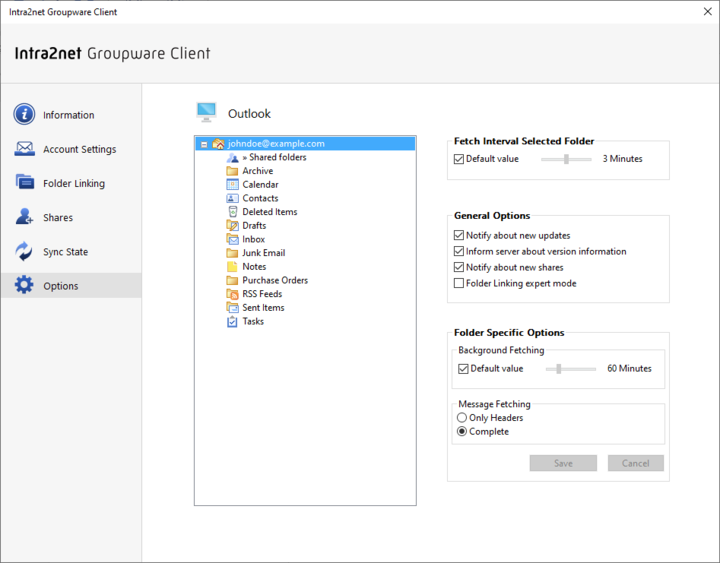
Up to and including Intra2net Groupware Client version 4.0.2 the expert mode for folder linking was always active, only since version 5 there is a choice between the modes.
In expert mode, follow the steps below to link folders that other users have shared with you:
Go to "".
On the right side (server accounts) the shared folders appear below "» Shared folders".
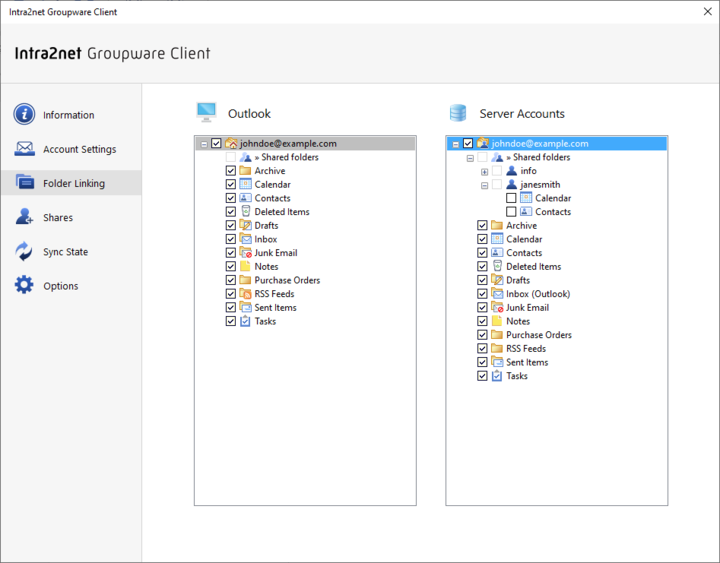
Click, and with the mouse button held down, drag the desired folder on the right side to "» Shared folders" on the left side (Outlook). Release the mouse button once it is there.
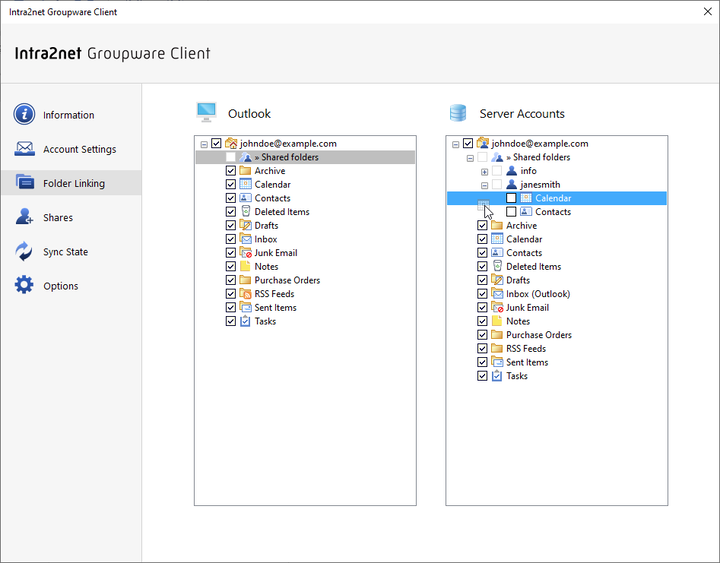
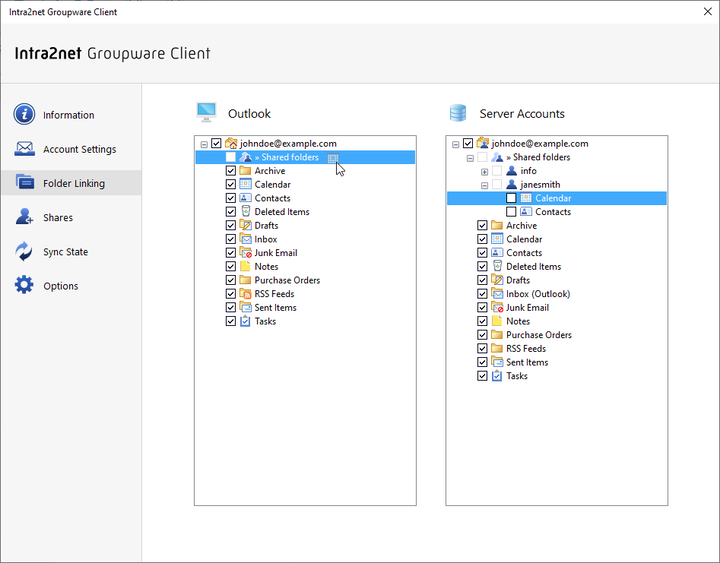
A dialog appears asking how the link should be created. By default, the selected folder and all of its shared subfolders are linked. If new subfolders are created or shared on the server at a later stage, they will be automatically linked. Alternatively it is possible to link only the selected folder without subfolders by unchecking this option.
Some folder views in Outlook, such as the calendar view, do not display the folder hierarchy, but only a list of folder names. Therefore, it is recommended to give these folders unique names. The suggested name for a local folder includes the user name of the owner.
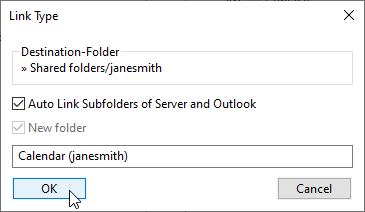
The linked folder now appears on the left side (Outlook) below "» Shared folders" and the user name.
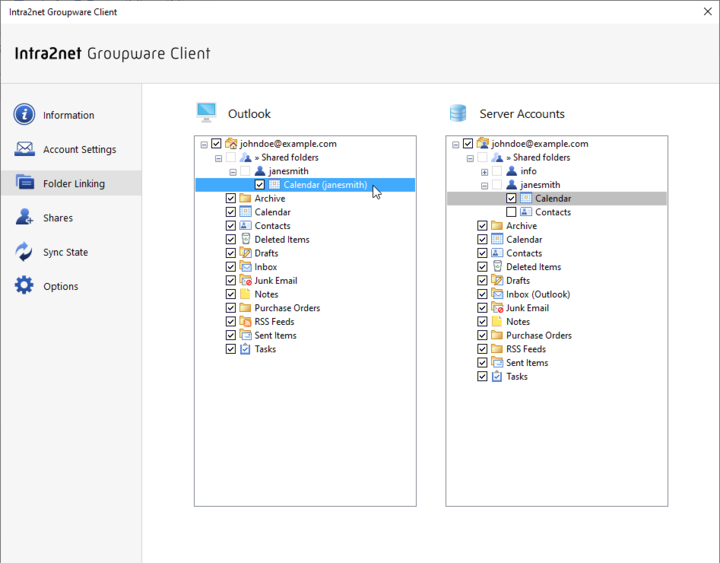
The difference between expert mode and the standard mode described in the 21. Chapter, „Linking Folders“ is that the shared folders linked in expert mode have the additional option of automatically linking subfolders newly created on the server. In standard mode, you must always link shared folders individually.
Another feature that only the expert mode offers is to give the folders a different name locally than on the server. It is also possible to link folders on another hierarchy level below "»Shared folders".
In the expert mode it is also possible to create the folder link in the same way as in the standard mode. To do this, simply click the checkbox in front of the respective folder name on the "Server Accounts" side instead of using the drag