Verwenden Sie bisher den Intra2net Groupware Client nur zur Synchronisation der Groupware-Daten und verwenden für E-Mails eine separate, von Outlook verwaltete IMAP-Datendatei, so können Sie bei Bedarf die Verarbeitung auch der E-Mails auf den Groupware Client umstellen.
Im Folgenden wird beschrieben, wie Sie diese Umstellung durchführen.
Erstellen Sie über die Import/Export-Funktion eine Sicherheitskopie der lokalen Datendatei für die E-Mails. Die Schritte für den Export finden Sie in Abschnitt 21.2.1.1, „Export der bestehenden Daten“ erklärt. Achten Sie dabei nur darauf, die für E-Mails verwendete Datendatei als Datenquelle auszuwählen.
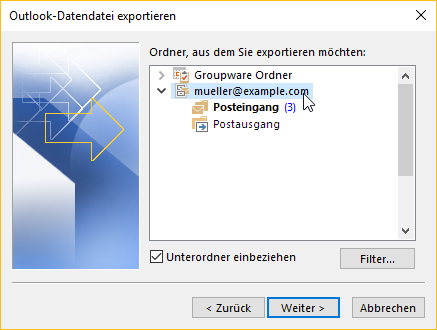
Öffnen Sie die eben exportierte Sicherheitskopie über das Menü "", "", "" und kontrollieren, ob sie alle E-Mail-Ordner enthält und diese vollständig sind. Schließen Sie sie danach wieder.
![[Achtung]](../images/admon/caution.png)
Achtung Ohne vollständige Sicherheitskopie kann es zu Verlust von E-Mails kommen.
Öffnen Sie das Menü "", "".
Wählen Sie unter "Versandidentitäten" das bisherige IMAP-Konto aus und klicken auf "".
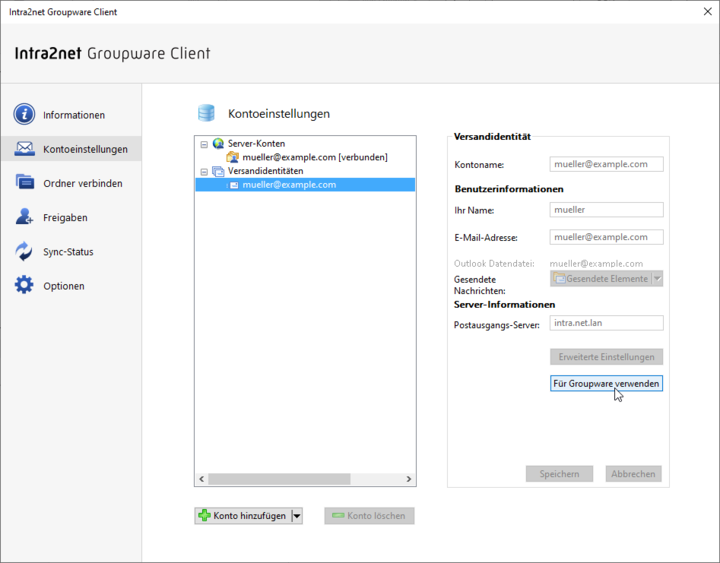
Wenn Sie vorher eine Sicherheitskopie der E-Mail-Daten angelegt haben, können Sie die Sicherheitsabfrage mit "" bestätigen.
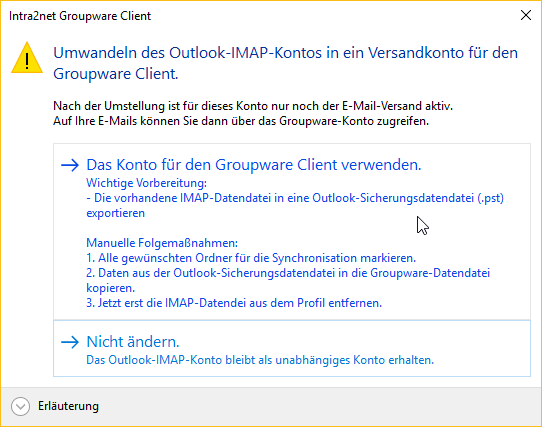
Beenden Sie Outlook, warten bis der Outlook-Prozess wirklich beendet wurde (siehe Taskmanager) und starten es danach neu.
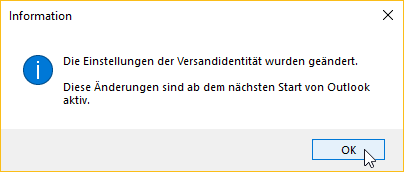
Im Ordnerbaum auf der linken Seite von Outlook kann in einigen Konfigurationen weiterhin die Datendatei für das E-Mail-Konto angezeigt werden. Diese muss dann entfernt werden. Klicken Sie dafür mit der rechten Maustaste auf die Datendatei und wählen "". Sie erkennen die bisherige IMAP-Datendatei daran, dass Sie keinen Ordner "Gemeinsame Ordner" enthält.
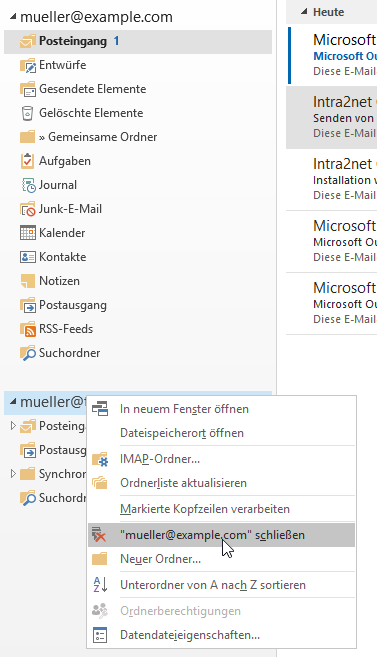
Öffnen Sie das Menü "", "".
Wie man an den fehlenden Häkchen vor den E-Mail-Ordnern erkennt, werden diese bislang nicht vom Groupware Client synchronisiert. Dies wird im Folgenden geändert.
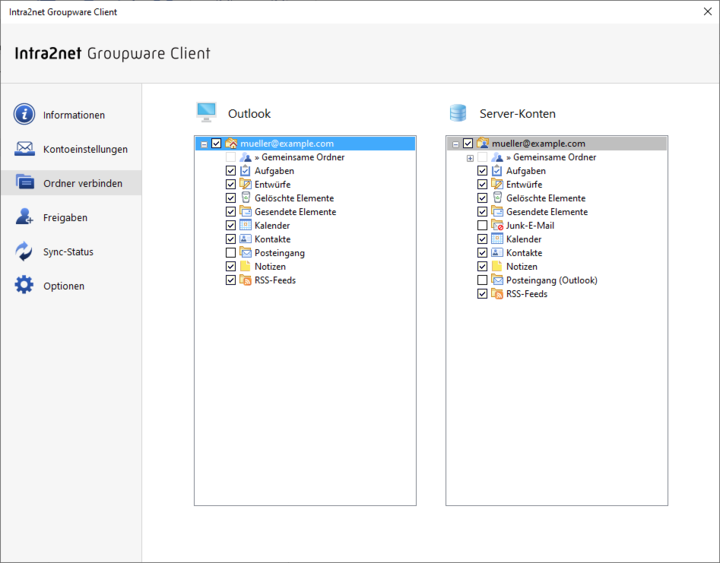
Klicken Sie die Checkbox vor dem Ordnernamen auf der linken Seite (Outlook) an und setzen damit das Häkchen.
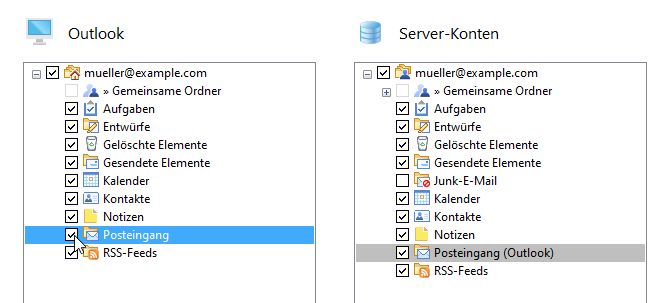
Wiederholen Sie den vorherigen Schritt für alle E-Mail-Ordner.
Sie können den Fortschritt im Menü "", "" verfolgen.
Nachdem die Synchronisation abgeschlossen ist kontrollieren Sie die E-Mail-Ordner auf Vollständigkeit.
Sollten gesamte Ordner oder einzelne E-Mails fehlen, so können Sie diese aus der anfangs erstellten Sicherheitskopie kopieren. Öffnen Sie dazu die Sicherheitskopie als zusätzliche Datendatei (Menü "", "", "") und kopieren die fehlenden Daten per Drag&Drop in die andere Datendatei. Verwenden Sie nicht die Import-Funktion von Outlook, da dies in diesem Fall zu Störungen in den importierten Ordnern führen kann.