It is possible to use multiple accounts on the server and multiple email addresses simultaneously within one Outlook profile. This is useful, for example, to connect a company-wide account such as "info" or to be able to effectively represent a colleague.
![[Caution]](../images/admon/caution.png) | Caution |
|---|---|
Only use the Groupware Client menus described below to configure accounts. Do not use Outlook's account settings. |
Open the menu "", "".
Under "", select "".
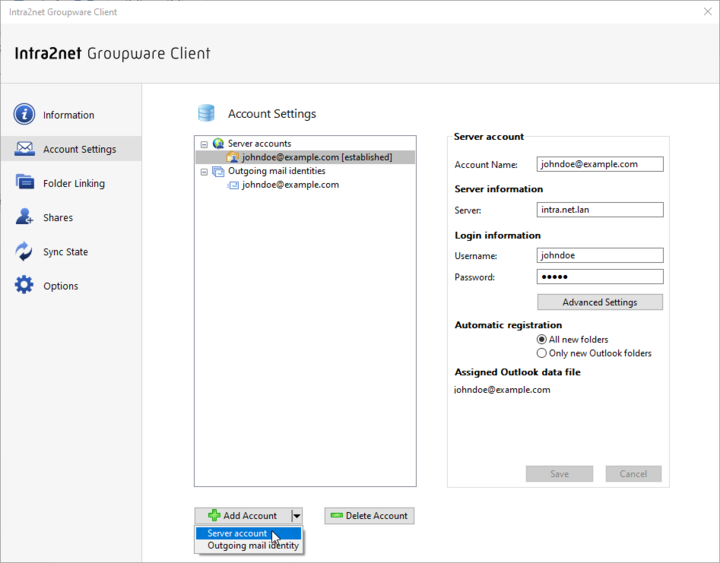
Select "Create new data file" if you want to insert the entire account as an additional data file. The "Use existing data file" option is intended for cases where only individual folders of the new account are to be connected in the "Shared folders" directory.
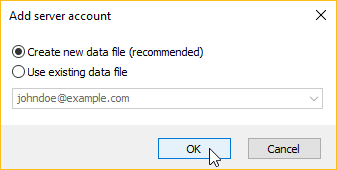
Select the folder in which you want to store the new data file.
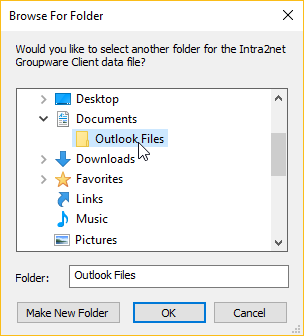
Enter the full server name, login and password and assign an account name.
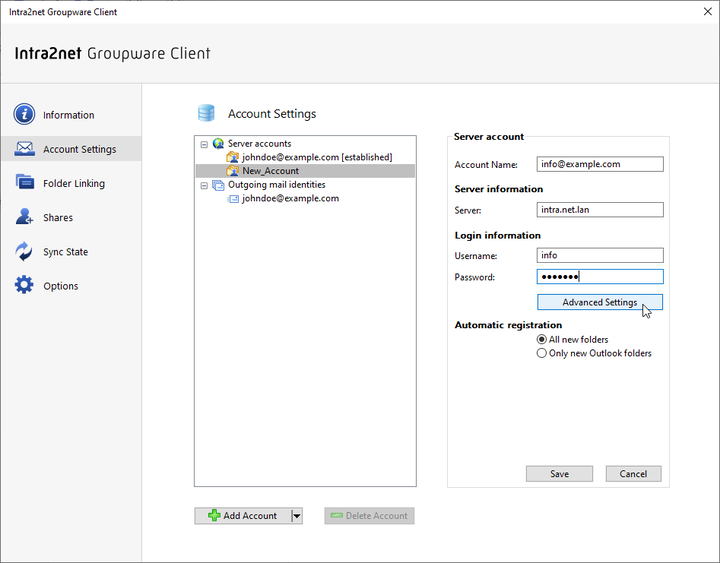
Open "" and turn on the server certificate check.
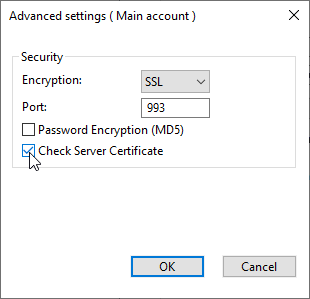
Save the settings.
It is possible to configure any number of different email sender addresses, regardless of the number of server accounts. If necessary, different folders can be defined for storing the emails sent for these sender addresses.
![[Caution]](../images/admon/caution.png) | Caution |
|---|---|
Only use the Groupware Client menus described below to configure accounts. Do not use Outlook's account settings. |
Proceed as described below to create new sender addresses.
Open the menu "", "".
Under "", select "".
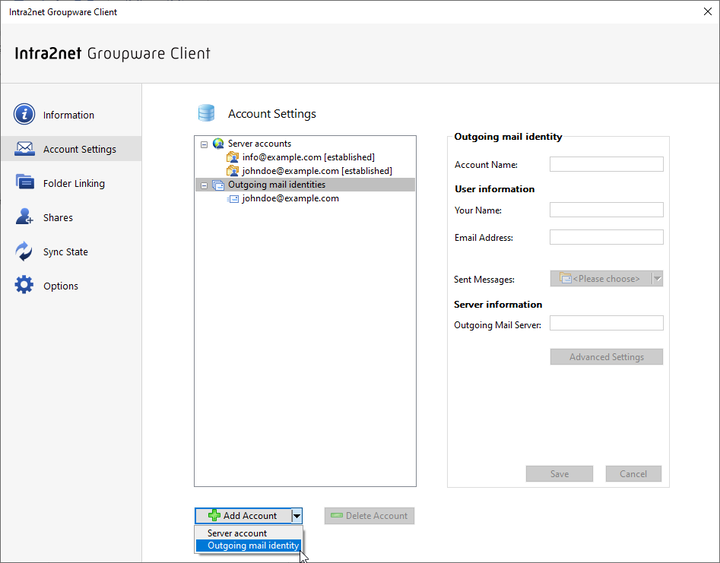
Enter the user name, email address, outgoing mail server, and assign an account name.
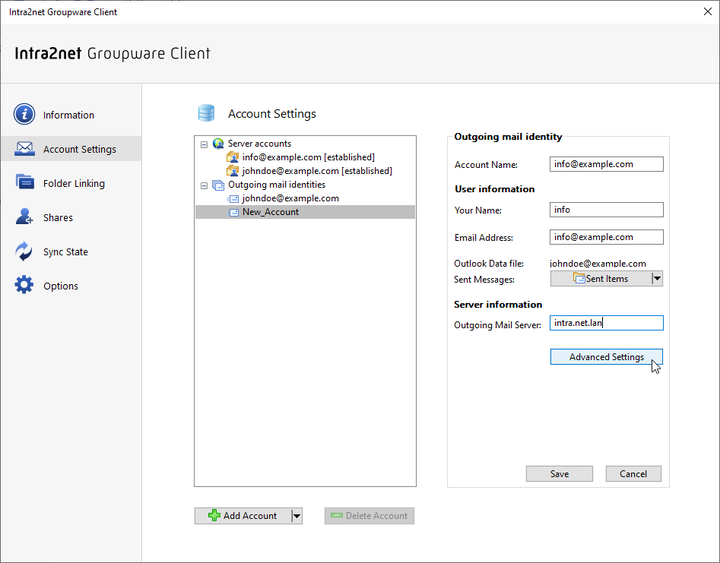
Open "", activate encryption via TLS and set the port used to 587.
If necessary, authentication can also be activated and an organization name and a different reply address can be entered.
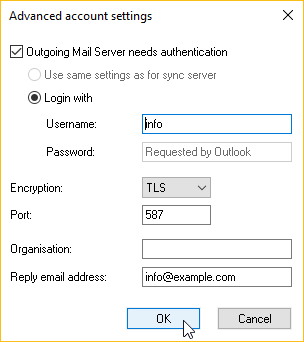
Click on the selection box beside "Sent messages".
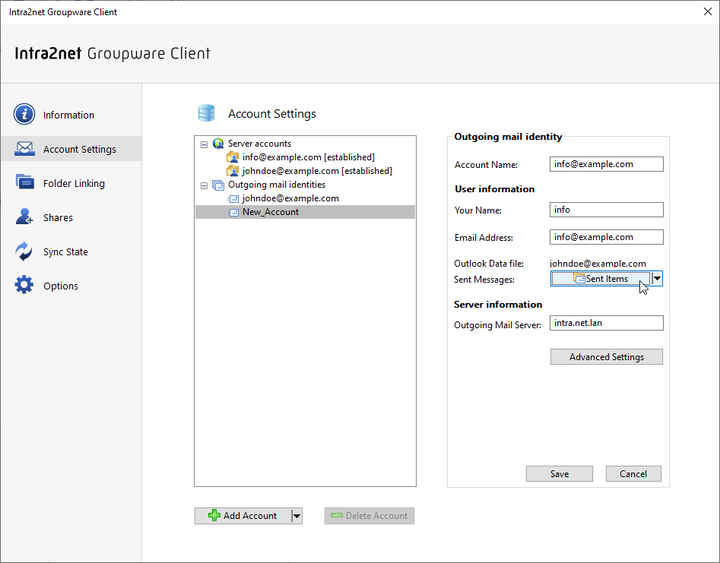
Select the folder in which you want to store messages sent with this Outgoing mail identity.
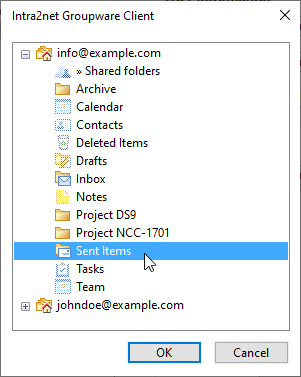
Save the settings and restart Outlook.
If several different sender addresses have been configured for a server account, it is often advisable to store the sent messages in different folders depending on the sender address used. If one sender address is used by several users, it may be advisable to store the sent messages in a shared folder. To do this, the folder for the sent messages can be selected differently for each outgoing mail identity.
The following specifics apply if sent messages are to be stored in a folder other than "Sent Items":
Sent emails are first stored in the "Sent Items" folder. A few minutes later, they are automatically moved to the selected folder.
The "Sent Items" folder is automatically excluded from synchronization with the server. Therefore, make sure that other users of this account on the server do not continue to use "Sent Items". Synchronization in the opposite direction, i.e. from the server, still takes place.
It is not possible for an outgoing mail identity to use the "Sent Items" folder while another outgoing identity uses a different folder in the same data file to store sent emails.
In this case, set folders other than "Sent Items" for all outgoing mail identities.