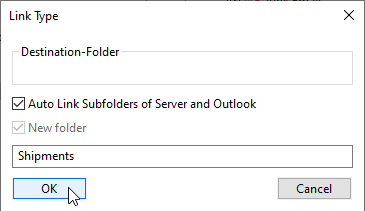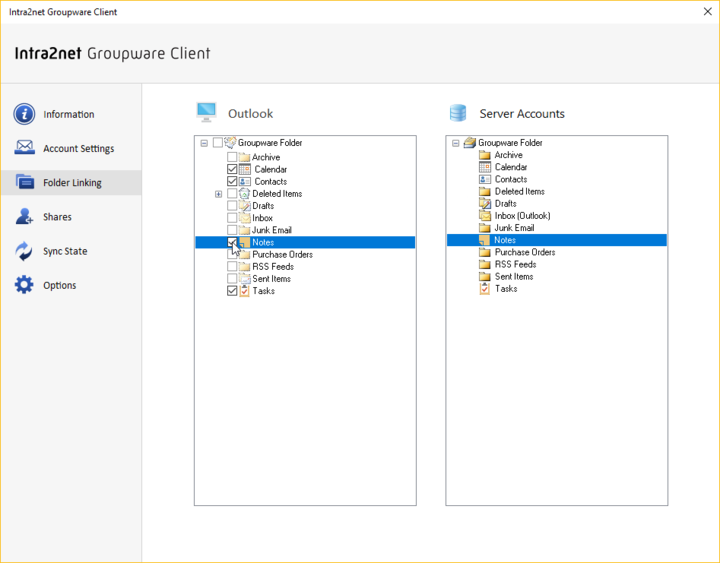Normally, the Intra2net Groupware Client automatically links its own folders between the server and Outlook:
Folders newly created on the server will automatically appear in Outlook
Folders created in Outlook are automatically created on the server and linked to it
Folders deleted locally are also deleted on the server
Folders deleted on the server are also deleted locally
Folder names and their hierarchy are identical in Outlook and on the server
The user doesn't have to manually link folders individually, but doesn't have the option to locally reorganize or rename the folder hierarchy in Outlook, differently from the server.
To make this possible there is also the option to switch off the automatic mode and to link the folders manually. To do this, proceed as follows:
Go to "".
Click the root folder and uncheck the box in front of the name.
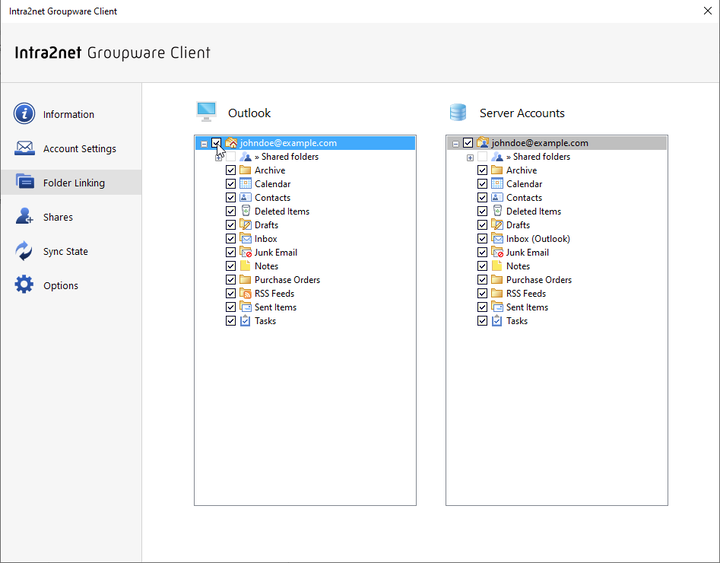
You will be asked if you really want to remove the link. Answer with "".
The individual subfolders are still linked at first. Namely, the individual folders on the top folder level are linked using the "All new folders" mode. If new folders are created locally or on the server on the top folder level, they must be linked manually from now on (if desired). In addition, it is now possible to unlink individual folders or to link them at a different location in the folder hierarchy than on the server.
Go to "".
On the right side, the user account is displayed on the server, and on the left side, the local folder hierarchy in Outlook.
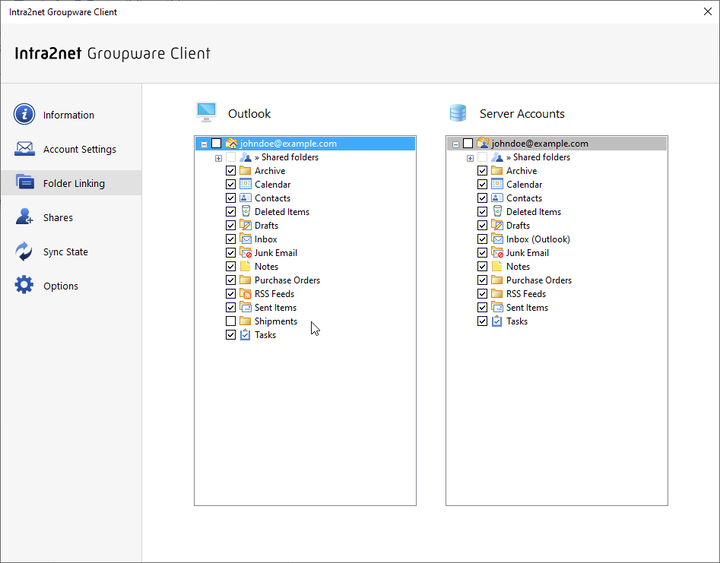
Drag the desired folder on the Outlook side, here "Shipments", to the root folder of the account on the right side with the mouse button pressed and release the mouse button there (drag & drop). If the folder to be linked is on the server side, drag it in the other direction.
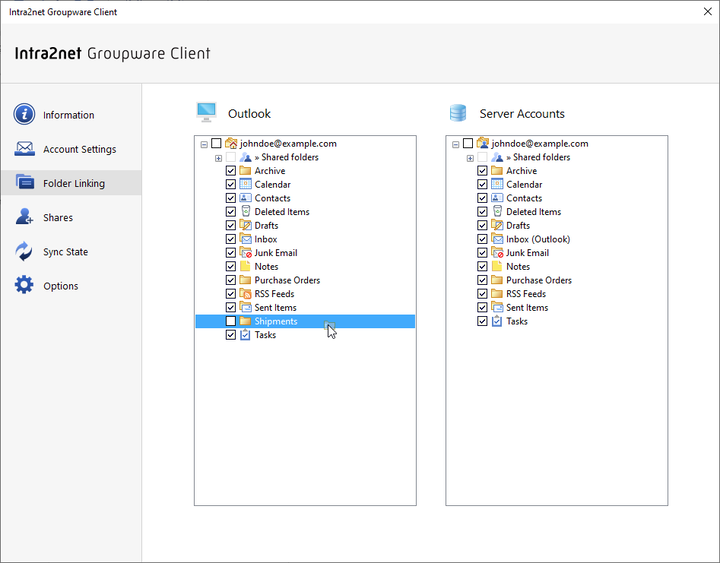
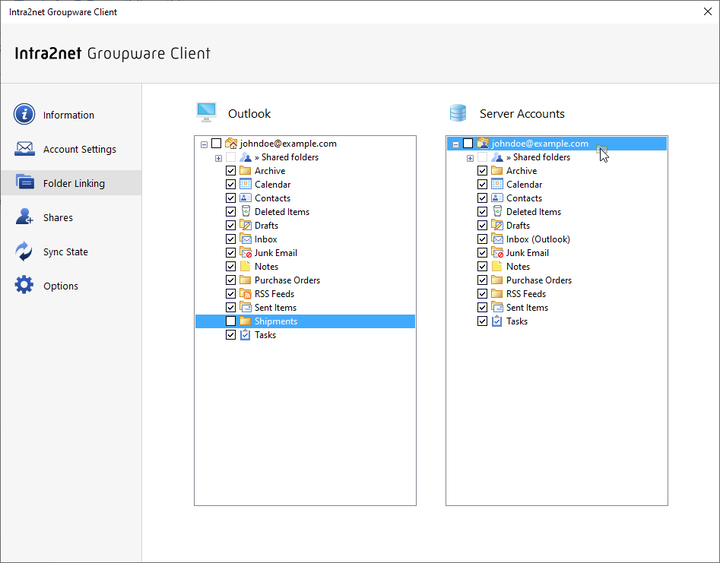
There will now be a choice of how the link should be configured:
| Auto-Link Subfolders | If active, the folder itself and all of its subfolders are linked. If new folders are added or deleted locally in Outlook or on the server, the change is made on the other side, too. |
| New subfolder | If enabled, a new folder is created inside the previously indicated folder and linked to the server. |
| Folder name | If a new folder is to be created, the name can be set here. This allows different names for the same folder to be used locally in Outlook and on the server. For example, the Calendar folder of the user john can be called Calendar John locally in Outlook. |