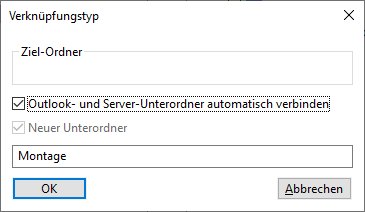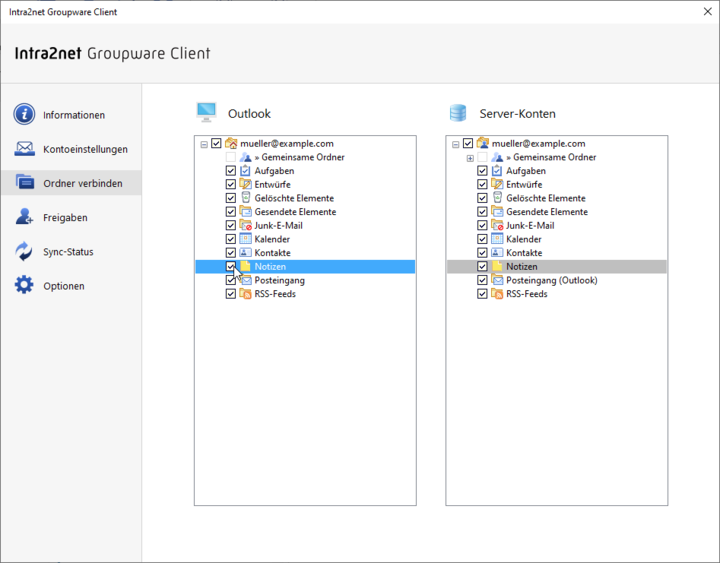Normalerweise verbindet der Intra2net Groupware Client die eigenen Ordner automatisch zwischen dem Server und Outlook:
Auf dem Server neu angelegte eigene Ordner erscheinen automatisch auch in Outlook
In Outlook angelegte Ordner werden automatisch auf dem Server angelegt und mit diesem verbunden
Lokal gelöschte Ordner werden auch auf dem Server gelöscht
Auf dem Server gelöschte Ordner werden auch lokal gelöscht
Ordnernamen und Hierarchie sind in Outlook und auf dem Server identisch
Der Benutzer muss die Ordner nicht einzeln manuell verbinden, bekommt dafür aber keine Möglichkeit lokal in Outlook die Ordnerhierarchie umzugestalten oder Ordner lokal anders zu benennen als auf dem Server.
Um dies zu ermöglichen gibt es auch die Möglichkeit die Automatik abzuschalten und die Ordner manuell zu verbinden. Gehen Sie dafür wie folgt vor:
Öffnen Sie das Menü "".
Klicken Sie den Wurzelordner an und entfernen die Checkbox vor dem Namen.
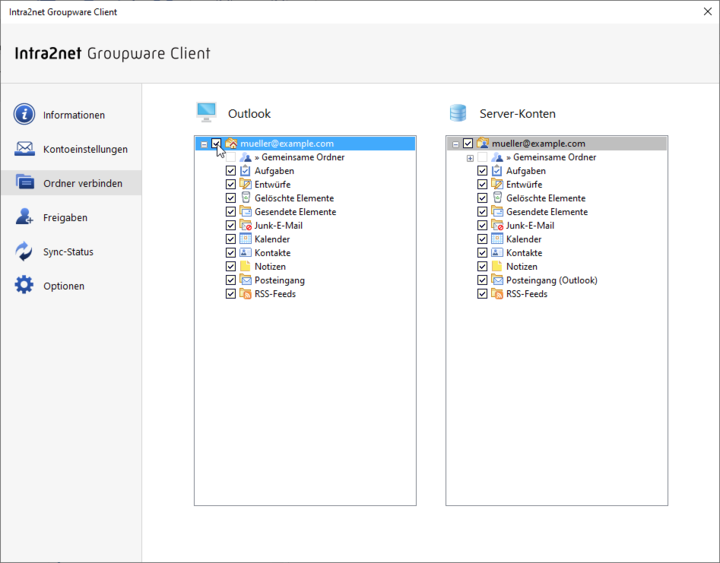
Sie werden gefragt ob Sie die Verbindung wirklich aufheben wollen. Antworten Sie mit "".
Die einzelnen Unterordner sind zuerst weiterhin verbunden. Und zwar sind die einzelnen Ordner auf der obersten Ordnerebene mit dem Modus "Unterordner automatisch verbinden" verbunden. Wenn lokal oder auf dem Server neue Ordner auf der obersten Ordnerebene anlegt werden, müssen diese ab sofort manuell verbunden werden (wenn gewünscht). Außerdem ist es jetzt möglich die Verbindung einzelner Ordner aufzuheben oder diese an einer anderen Stelle in der Ordnerhierarchie als auf dem Server zu verbinden.
Öffnen Sie das Menü "".
Auf der rechten Seite wird das Konto auf dem Server angezeigt, auf der linken die Ordnerhierarchie im lokalen Outlook.
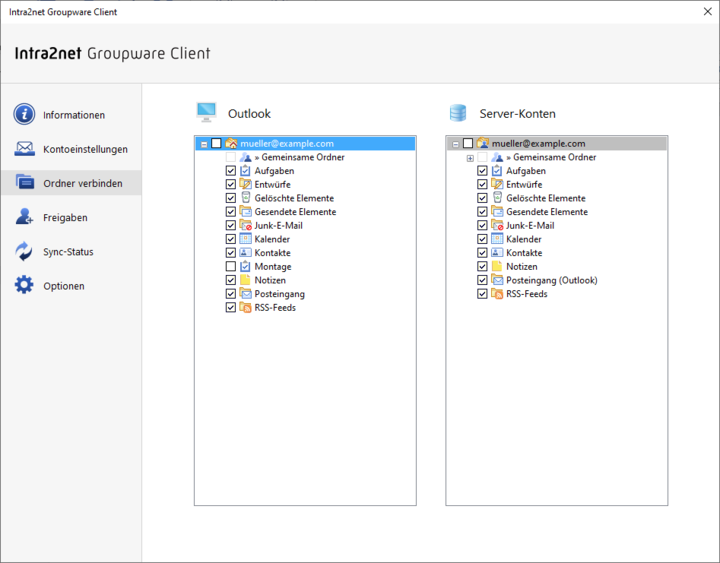
Ziehen Sie den gewünschten Ordner auf der Outlook-Seite, hier "Montage", mit gedrückter Maustaste auf den Wurzelordner des Kontos auf der rechten Seite und lassen dort die Maustaste los (Drag & Drop). Befindet sich der zu verbindende Ordner auf dem Server, so ziehen Sie ihn in die andere Richtung.
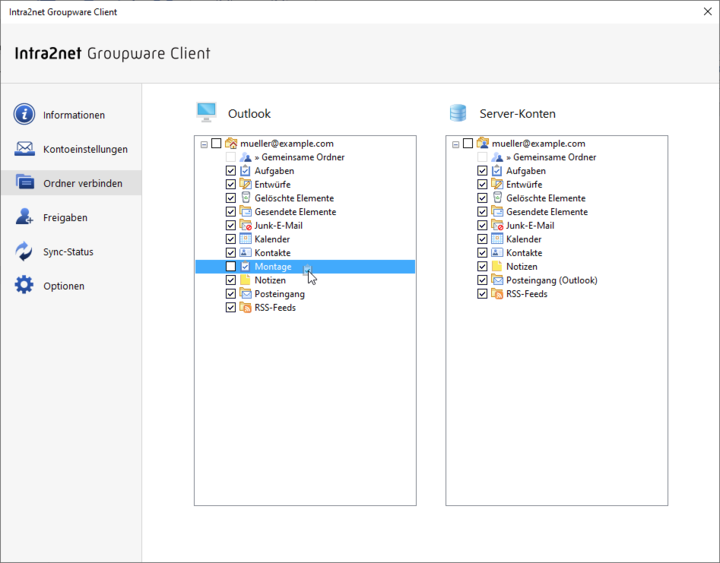
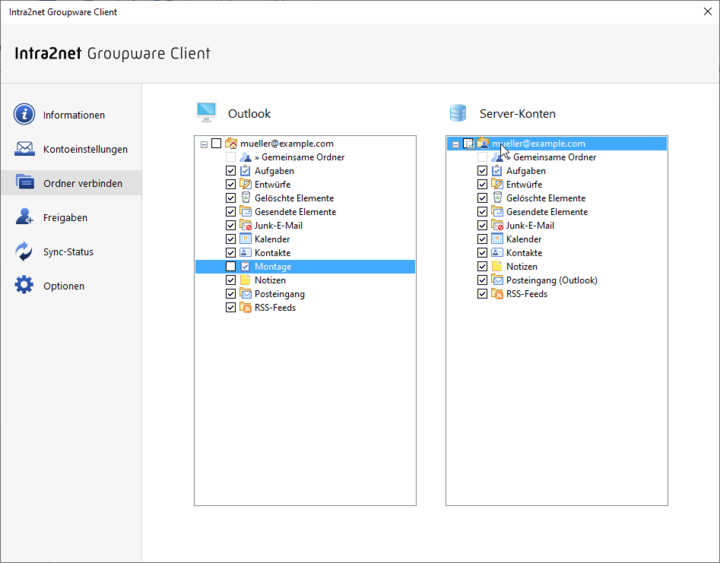
Sie haben nun die Wahl wie die Verbindung genau gestaltet werden soll:
| Unterordner automatisch verbinden | Wenn aktiv, wird der Ordner selbst inkl. aller seiner Unterordner verbunden. Werden lokal in Outlook oder auf dem Server neue Ordner hinzugefügt oder gelöscht, wird die Änderung auf die jeweils andere Seite übernommen. |
| Neuer Unterordner | Wenn aktiviert, wird unterhalb des oben angegebenen Ziel-Ordners ein neuer Ordner angelegt und dieser mit dem Server verbunden. |
| Ordnername | Soll ein neuer Ordner angelegt werden, kann hier der Name
eingestellt werden. Damit können lokal in Outlook und auf dem Server
unterschiedliche Namen für denselben Ordner verwendet werden. So
kann z.B. der Ordner Kalender des
Benutzers meier lokal in Outlook
Kalender meier genannt werden. |