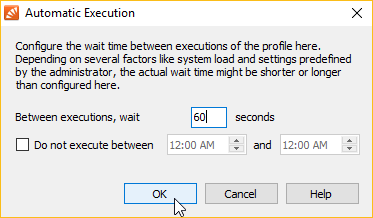The archiving interface of the Intra2net system can be configured under "". The interface can be used to process emails in various formats and thus be configured to match whichever archiving software used. The different archiving methods are as follows:
| Email copy to | A copy of every email is sent to this address. The original recipients of the email are listed in the headline X-Envelope-To. |
| POP3 multidrop mailbox (MailStore) | A copy of each email is stored in a special multidrop mailbox from which archiving software can retrieve it via POP3. For emails with multiple recipients, a separate email is stored in the multidrop mailbox for each recipient. The sender is stored in the X-Envelope-From header, the recipient in the X-Envelope-To header. |
| Single files (BSMTP format) | Each email is written to a single file in BSMTP format. The BSMTP format is described in RFC 2442. Only one email is stored in each file, multiple recipients are specified in single RCPT-TO lines. |
| Single files (EML/RFC822 format) | The content (header and body) of each email is written to a single file. This is usually called EML format and was initially described in RFC 822. Only one email is stored in each file, and a separate file is created for each recipient. The sender is stored in the headline X-Envelope-From, and the recipient in the headline X-Envelope-To. |
| MailStore Proxy | Individual emails are stored in files compatible with the MailStore Proxy format. This allows the Intra2net system to be connected to a MailStore server like a MailStore Proxy. For installation instructions, please refer to Section 14.9.2, „Connecting the MailStore Server“. |
If the spam filter is active on the Intra2net system, emails detected as spam can be excluded from archiving. Select a threshold value from which emails should not be archived. We recommend using a value of 8. For further details on spam thresholds, see Section 14.7.1.2, „Flagging“
If you have selected an archiving mode that stores files, you can access them using a Windows share. You must select a login and password for this share. The archiving interface only provides complete files. The interface ensures that no incomplete or partially written files are visible or accessible.
![[Caution]](../images/admon/caution.png) | Caution |
|---|---|
The archiving software is responsible for ensuring that emails are deleted from the interface immediately after archiving. The interface share is not designed to permanently store email files and can block email transfer if the files are not retrieved regularly. |
The MailStore Server can be used to archive all emails routed through the Intra2net system. There are two different archiving options to choose from: via multidrop mailbox or via Mailstore proxy. Since the Mailstore proxy interface has been deprecated by Mailstore, the connection via POP3 multidrop mailbox is recommended.
The MailStore Server is connected to the Intra2net system via a separate POP3 mailbox. A copy of each email passing through the Intra2net system is created in the POP3 multidrop mailbox. The Mailstore server regularly retrieves this multidrop mailbox and archives the emails. The additional program "Mailstore Gateway" is not required.
Unlike the other archiving methods of MailStore Server (such as IMAP mailbox or Exchange Server), this ensures that all emails are archived. It is impossible for a user, an incorrectly configured sort rule, or bug to delete emails before they are archived.
Follow these steps for installation:
Install MailStore Server as described in the manufacturer's manual: http://en.help.mailstore.com/.
Set the archiving mode of the Intra2net system under Services > Email > Archiving to "POP3 multidrop mailbox" and enter the login details for the mailbox.
Note the login (e.g.
mailarchive).Open MailStore Client, log in with administrator rights and open the "" menu.
Use the "" button to make every user of your system available to MailStore Server. It is particularly important that all email addresses including aliases and user redirects are entered in the "Email addresses" field.
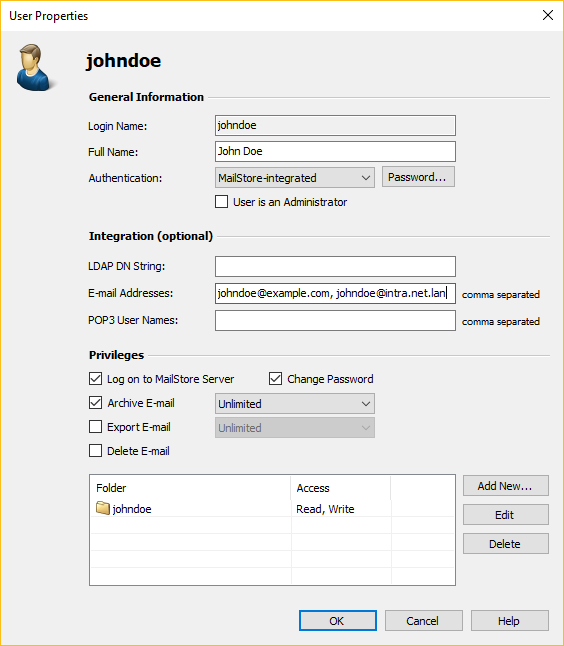
In the "Archive E-mail" menu, select "E-mail Servers" and then the "" option.
Select the option "Other E-mail server".
Enter the server name and the assigned password. As mailbox ID, use the login listed in the Intra2net system in paragraph 2 (e.g.
mailarchive).Have the emails deleted from the gateway mailbox if archiving was successful (important!).
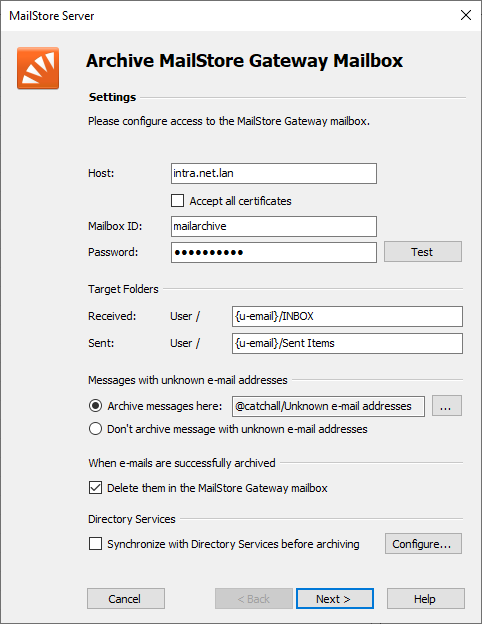
Run the profile in the background automatically every
60seconds.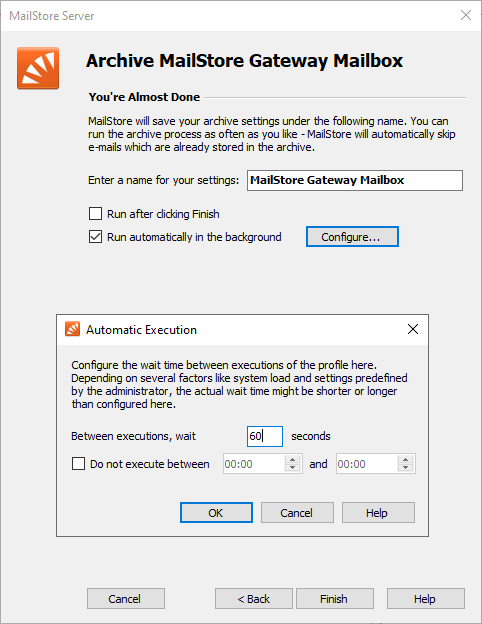
Save the configuration.
The connection of the Mailstore Server via the proxy interface has been deprecated. We recommend Section 14.9.2.1, „Connecting the MailStore Server via POP3 multidrop mailbox“ instead.
The MailStore Server is connected via the MailStore Proxy interface on the Intra2net system. Each email sent through the Intra2net system is duplicated and stored in a special format on the archive interface. MailStore Server will then regularly retrieve the files from the interface and add them to the archive.
Unlike the other archiving methods of MailStore Server (such as IMAP mailbox or Exchange Server), this ensures that all emails are archived. It is impossible for a user, an incorrectly configured sort rule, or bug to delete emails before they are archived.
Follow these steps for installation:
Install MailStore Server as described in the manufacturer's manual: http://en.help.mailstore.com/.
Set the archiving mode of the Intra2net system to "MailStore Proxy" under Services > Email > Archiving, and enter the login details for the share path.
On the computer with MailStore Server, open Windows Task Scheduler from Windows Administration.
Create a new task. Allow the task to be executed with the
SYSTEMuser account and with the highest privileges.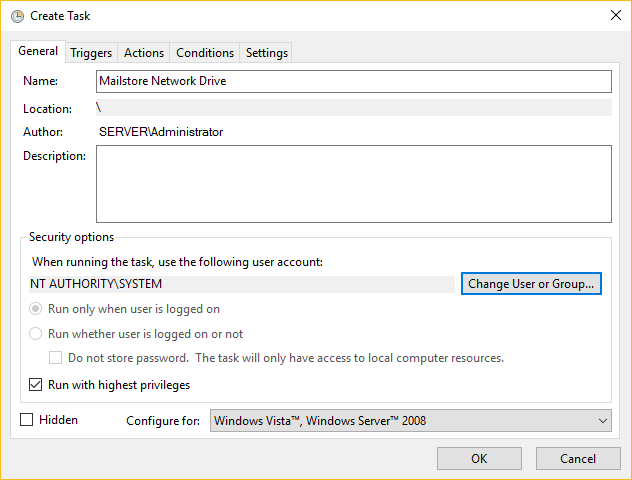
Add a new trigger for the task. Let the task start on an event and select "Microsoft-Windows-NetworkProfile/Operational". The source is "NetworkProfile" and as the event ID enter
10000. This will start the task as soon as the network is operational.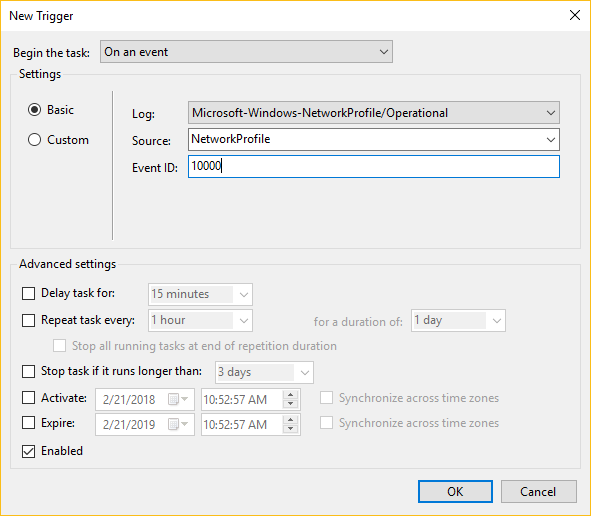
Add a new action. Let the program
netstart and provide the parametersM: \\intra.net.lan\mailarchive /u:intra.net.lan\user password. Use the name of your Intra2net system and the login details you have chosen instead of "user" and "password". If the drive letter M: is already assigned elsewhere on your computer, please select a different one. Note the space betweenM:and\\intra.net.lan....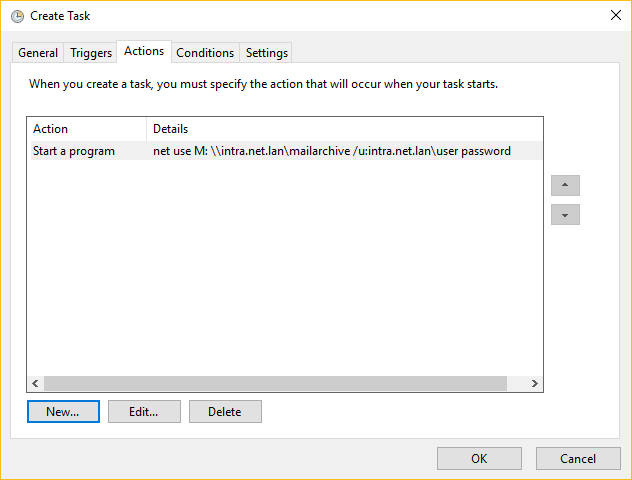
Save the new task and restart the computer with MailStore Server.
Check that the network drive M: was connected correctly after system startup. Note that only the Windows system user has access to the network drive. All other users are denied access or see a "unconnected network drive". If you see this, the connection works correctly. If no network drive should be displayed at all, there is an error.
Open MailStore Client, log in with administrator rights and open the "" menu.
Use the "" button to make every user of your system available to MailStore Server. It is particularly important that all email addresses including aliases and user redirects are entered in the "Email addresses" field.
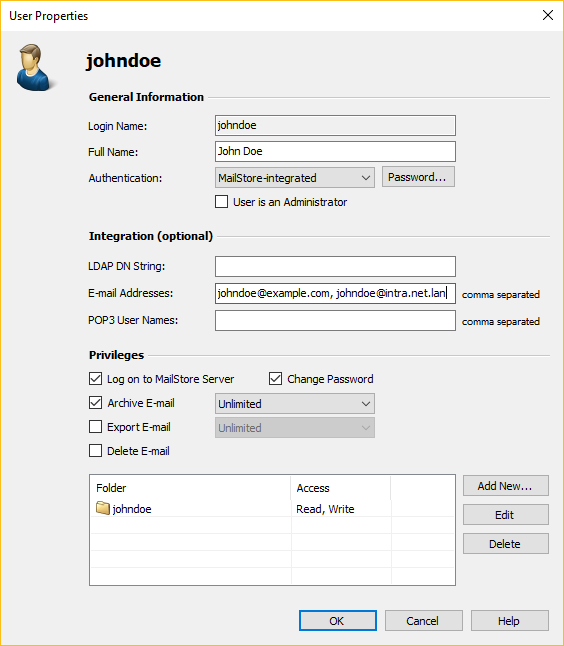
Open the "" and configure a new "MailStore Proxy" archiving profile.
Select the newly connected drive letter as the directory and delete the report files, if the archiving was successful (important!).
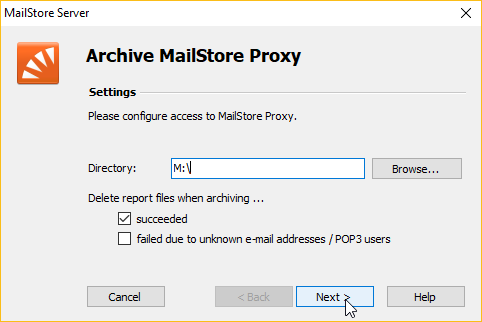
Run the profile in the background automatically.
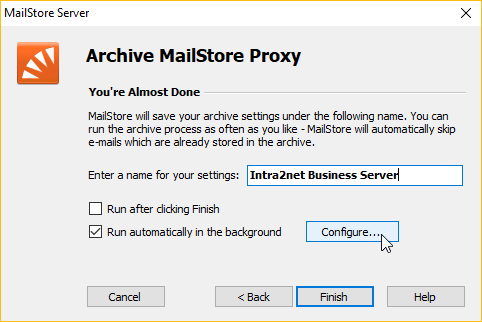
Allow the profile to run every
60seconds and save the profile.