Verwenden Sie bisher Outlook mit einem anderen Profil und möchten die dortigen Daten jetzt mit dem Intra2net Groupware Client nutzen, gehen Sie wie im Folgenden beschrieben vor.
Verwenden Sie Outlook bisher mit Microsoft Exchange, so finden Sie den kompletten Migrationsprozess im 30. Kapitel, „Migration von Microsoft Exchange“ beschrieben.
Haben die zu übernehmenden Daten eine Größe von bis etwa 1 GB, können diese mit dem hier beschriebenen Verfahren einfach in den Groupware Client übernommen werden. Haben die zu übernehmenden E-Mails ein größeres Volumen, kann dieses Verfahren weiterhin angewandt werden, braucht aber entsprechend länger. Ein schnellerer Import ist dann meist mit dem in Abschnitt 21.2.2, „Übernehmen größerer Mengen an E-Mails“ beschriebenen Verfahren möglich.
Öffnen Sie Outlook mit dem alten Profil welches die zu importierenden Daten enthält. Evtl. müssen Sie das zu öffnende Outlook-Profil über die Windows-Systemsteuerung, Menüpunkt "", bzw. "" umstellen.
Öffnen Sie das Menü "", "", "".
Wählen Sie "".
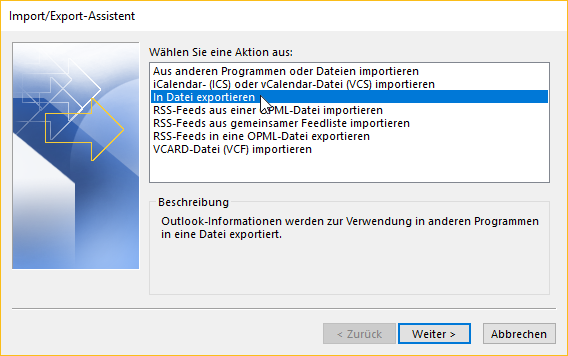
Wählen Sie "".
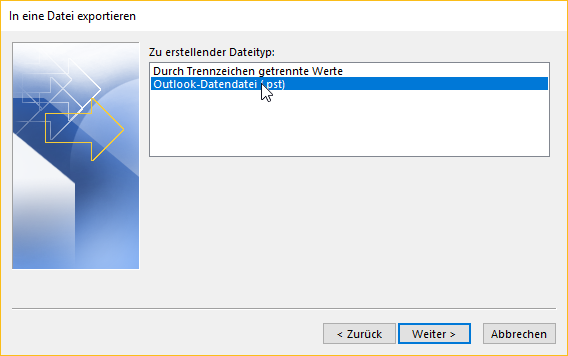
Wählen Sie die aktuelle Datendatei inkl. Unterordner.
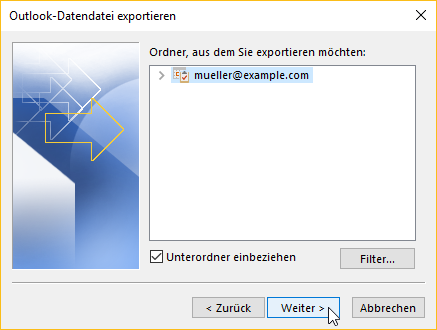
Wählen Sie Verzeichnis und Datei aus, in das die Daten exportiert werden sollen.
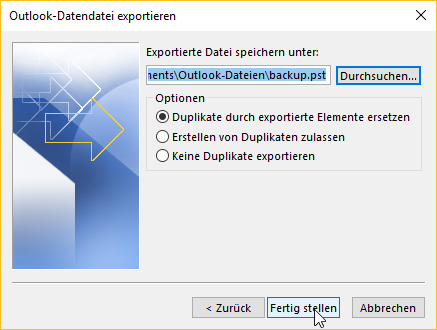
Ein Kennwort ist nicht erforderlich.
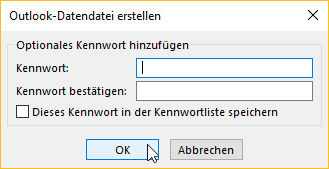
Warten Sie bis Outlook alle Daten exportiert hat.
Schließen Sie Outlook.
Öffnen Sie Outlook mit dem Profil des Groupware Clients. Evtl. müssen Sie das zu öffnende Outlook-Profil über die Windows-Systemsteuerung, Menüpunkt "", bzw. "" umstellen.
Öffnen Sie das Menü "", "", "".
Wählen Sie "".
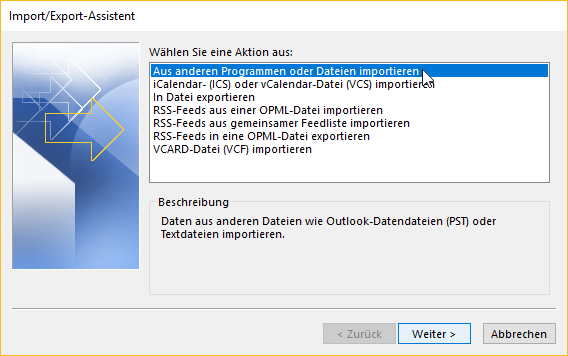
Wählen Sie "".
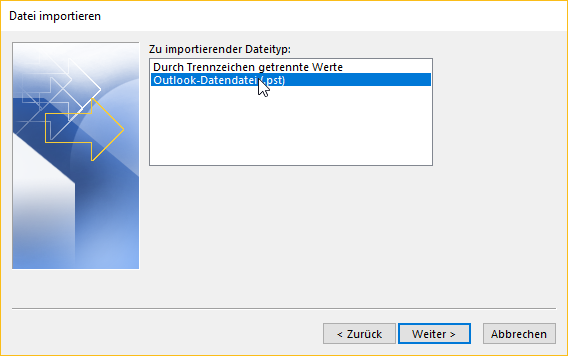
Wählen Sie Verzeichnis und Datei aus, in das Sie vorher die Daten exportiert haben.
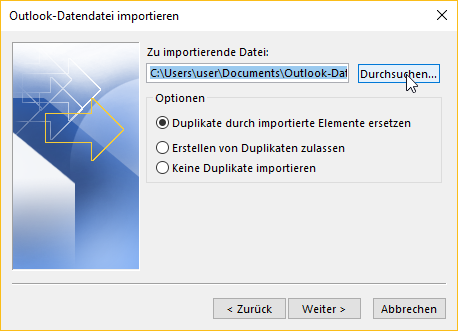
Lassen Sie die Daten inkl. Unterordner in die aktuelle Datendatei in denselben Ordner importieren.
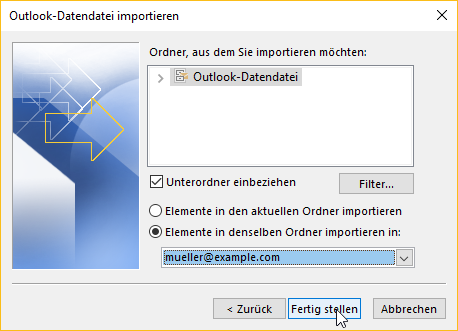
Warten Sie bis Outlook alle Daten importiert hat.
Der Groupware Client beginnt schon während des Imports im Hintergrund die Daten auf den Server zu schreiben. Dies dauert aber gewöhnlich länger als der Import der Datei in Outlook und läuft daher auch nach dem Abschluss des Imports im Hintergrund weiter. Sie können den Fortschritt im Menü "", "" verfolgen.
Wenn Sie bestehende Daten mit dem Groupware Client nutzen wollen und diese größere Mengen an E-Mails enthalten, dann empfiehlt sich das hier beschriebene Verfahren.
Voraussetzung ist, dass sich die E-Mails auf einem per IMAP erreichbaren Server befinden. Die meisten E-Mail-Server sind von Haus aus per IMAP erreichbar oder diese Funktion kann zumindest als Option aktiviert werden. Durch ein Zusatzprogramm werden die E-Mails direkt und ohne Umweg über Outlook vom bisherigen Server auf das Intra2net System kopiert. Per IMAP sind aber nur die E-Mails kopierbar, nicht die Groupwaredaten. Die Groupwaredaten (Kalender, Kontakte, Aufgaben und Notizen) haben aber in den meisten Fällen kein so großes Volumen und können daher über die Import/Export-Funktion von Outlook übertragen werden.
Haben Sie es mit Datenmengen kleiner als etwa 1 GB zu tun oder liegen die E-Mails nicht auf einem per IMAP erreichbaren Server, verwenden Sie statt dessen das in Abschnitt 21.2.1, „Übernehmen per Outlook-Import“ beschriebene Verfahren.
Übertragen Sie die E-Mails vom bisherigen Server wie im 29. Kapitel, „Migration von E-Mails mit IMAPCopy“ beschrieben.
Exportieren Sie die Daten aus dem bestehenden Outlook-Profil wie in Abschnitt 21.2.1.1, „Export der bestehenden Daten“ beschrieben.
Öffnen Sie Outlook mit dem Profil des Groupware Clients. Evtl. müssen Sie das zu öffnende Outlook-Profil über die Windows-Systemsteuerung, Menüpunkt "", bzw. "" umstellen.
Öffnen Sie das Menü "", "", "".
Wählen Sie "".
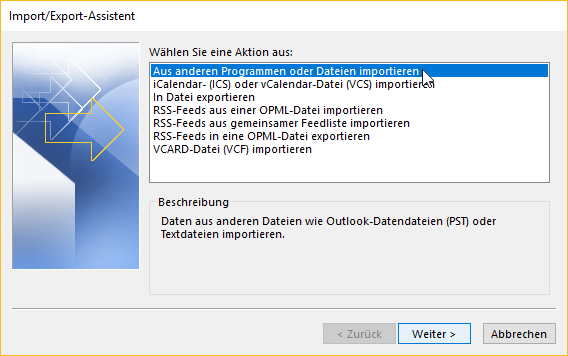
Wählen Sie "".
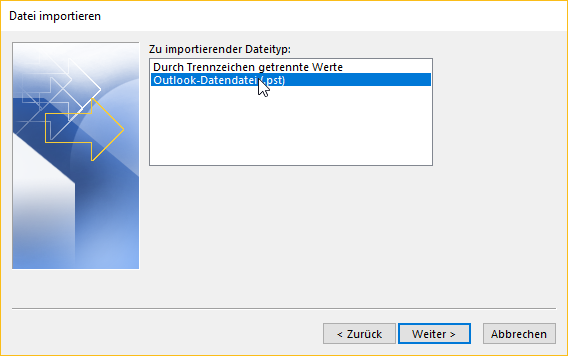
Wählen Sie Verzeichnis und Datei aus, in das Sie vorher die Daten exportiert haben.
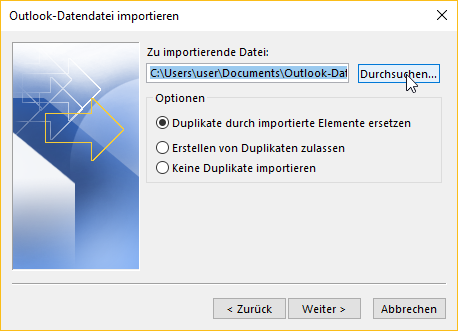
Lassen Sie nicht alle Daten importieren, sondern nur die Ordner mit Groupwaredaten (Kalender, Kontakte, Aufgaben und Notizen). Wählen Sie den ersten Ordner mit Groupwaredaten, hier im Beispiel
Aufgaben.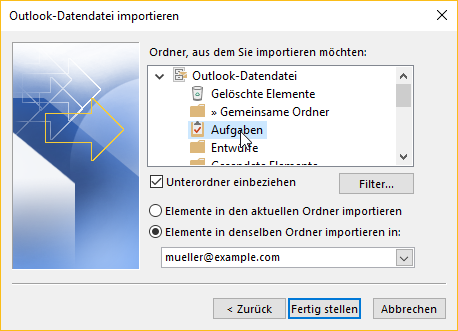
Wiederholen Sie den Import für alle weiteren Groupwareordner.