Die Intra2net Software bringt ein vollständiges Betriebssystem auf Linux-Basis mit. Diese kann nicht parallel mit anderen Betriebssystemen auf dem selben Gerät installiert werden. Möchten Sie dennoch weitere Software auf der selben Hardware mitnutzen, setzen Sie dafür eine Virtualisierungslösung ein.
Um einen bootfähigen USB-Speicherstick zu erstellen, benötigen Sie einen USB-Stick mit mindestens 8 GB Kapazität. Die ZIP-Datei, mit der das Intra2net System ausgeliefert wird, enthält das Programm rufus.exe zum Erstellen von bootfähigen USB-Sticks unter Windows.
Auf einem PC mit Windows entpacken Sie das ZIP-Archiv und starten rufus.exe. Verwenden Sie Rufus aus dem ZIP-Archiv und keine andere Version, da es einige notwenige Anpassungen enthält. Wählen Sie die ISO-Datei aus und den USB-Stick. Alle anderen Voreinstellungen sind bereits korrekt. Beim Schreibvorgang werden alle Daten auf dem Stick gelöscht.
Unter Linux können Sie das Programm Fedora Media Writer zum Erstellen eines bootfähigen USB-Sticks verwenden. Dies ist entweder im Paketmanager Ihrer Distribution erhältlich oder kann als Flatpak von Flathub bezogen werden. Wählen Sie "Custom Image" und dann die ISO-Datei aus. Beim Schreibvorgang werden alle Daten auf dem Stick gelöscht.
Starten Sie den Rechner, auf dem Sie das Intra2net System installieren möchten, von dem vorbereiteten USB-Stick.
Brennen Sie die ISO-Datei auf eine DVD und booten den Rechner von dieser. Sie können sowohl ein fest eingebautes DVD-Laufwerk, als auch ein per USB angeschlossenes dafür verwenden.
Nach dem erfolgreichen Start des Installationsprogramms werden Sie aufgefordert, die Installation des Intra2net Systems zu starten.
![[Achtung]](../images/admon/caution.png) | Achtung |
|---|---|
Wenn Sie die Installation starten, werden alle Daten auf den angeschlossenen Festplatten des Rechners überschrieben. Stellen Sie daher vor der Installation sicher, dass alle Festplatten gefahrlos gelöscht werden können. |
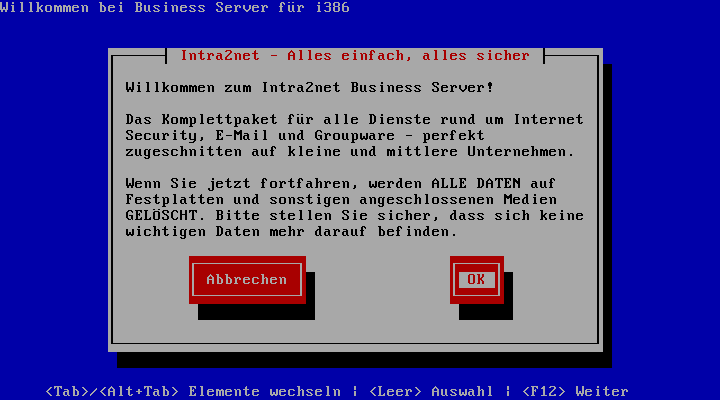
Wenn die Installation erfolgreich abgeschlossen ist, werden Sie aufgefordert, den Rechner neu zu starten. Entfernen Sie DVD oder USB-Stick, um von der Festplatte zu starten. Der Rechner startet in die Installationskonsole, beschrieben im 7. Kapitel, „Die Konsole“.
Verfügt die Hardware über keinen normalen Monitoranschluss, sondern nur über eine serielle Konsole, so verwenden Sie ein Null-Modem-Kabel oder -Adapter und verbinden sich mit den Parametern 115200 Baud, 8 Bit, No Parity, 1 Stoppbit. Die serielle Konsole muss über die erste serielle Schnittstelle des Systems (COM1 oder ttyS0) angesprochen werden. Evtl. muss dies im BIOS angepasst werden.
Starten Sie das System vom Installationsmedium. Bei klassischem BIOS geben Sie im
Bootmanager den Text serial ein und drücken
Enter. Bei UEFI wählen Sie die mit "" gekennzeichnete Option im Bootmenü.
Sollte das Installationsprogramm eine Fehlermeldung anzeigen, dass nicht genügend Speicherplatz auf der Festplatte zur Verfügung steht, so ist entweder eine kleinere Festplatte als die minimal mögliche installiert (siehe Abschnitt 2.1, „Hardwareauswahl“), die eigentliche Festplatte wurde mit einem USB-Laufwerk, Speicherkarte oder einer vom BIOS bereitgestellten virtuellen Festplatte mit Treibern verwechselt oder die Festplatte wurde gar nicht erst gefunden.
Entfernen Sie daher alle nicht benötigen USB-Laufwerke und Speicherkarten, diese können bei manchen Systemen auch im Inneren des Gehäuses verbaut sein. Überprüfen Sie die BIOS-Konfiguration und deaktivieren virtuelle Treiberlaufwerke, siehe Abschnitt 2.4, „BIOS“. Prüfen Sie die Konfiguration des RAID-Controllers bzw. BIOS-RAIDs, siehe Abschnitt 2.5, „RAID“.
Eine Ursache kann auch sein, dass die Festplatte vorher in einem RAID-Verbund genutzt wurde und jetzt noch Steuerinformationen für den vorherigen RAID-Verbund oder unpassende Partitionierungsdaten enthält. Führen Sie in diesem Fall eine Formatierung der Festplatte durch oder verwenden eine bisher unbenutzte Festplatte.
Sollte das Installationsprogramm gar nicht erst starten oder während der Installation abbrechen, haben Sie es vermutlich mit einem Kompatibilitätsproblem zwischen Hardware und Intra2net Software zu tun.
Versuchen Sie als erstes, ein BIOS-Update vom Hersteller des Rechners oder Mainboards zu bekommen und zu installieren. Prüfen Sie auch unter https://www.intra2net.com, ob Sie die neueste Version der Intra2net Installations-DVD verwenden.