Laden Sie vom Intra2net System unter “Information > Download” das "Programm zum Erzeugen von Zertifikaten" (makecert) herunter und entpacken Sie es in ein Verzeichnis auf Ihrem Rechner.
Lancom Router können keine eigenen Zertifikate erstellen. Dies übernimmt daher das Programm makecacert. Starten Sie die Batchdatei
makecacert.batC:\makecert>makecacert C:\makecert>openssl req -x509 -newkey rsa:2048 -days 730 -new -nodes -config openssl.cnf -outform PEM -keyform PEM -keyout privatekey.pem -out newcert.cer Using configuration from openssl.cnf Loading 'screen' into random state - done Generating a 2048 bit RSA private key ........................+++ ...............................................................+++ writing new private key to 'privatekey.pem' ----- You are about to be asked to enter information that will be incorporated into your certificate request. What you are about to enter is what is called a Distinguished Name or a DN. There are quite a few fields but you can leave some blank For some fields there will be a default value, If you enter '.', the field will be left blank.
Geben Sie jetzt die Daten des Routers ein. Für einige Felder gibt es einen Standardwert, der in eckigen Klammern angegeben ist. Wollen Sie diesen verwenden, so drücken Sie einfach nur Return. Verwenden Sie keine Umlaute und andere Sonderzeichen, da es sonst zu Problemen kommen kann. Der “Common Name” (oder “Rechnername” auf dem Intra2net System) muss eindeutig sein und darf nicht auf anderen Rechnern oder für eine CA wiederverwendet werden.
![[Tipp]](../images/admon/tip.png)
Tipp Es empfiehlt sich, hier möglichst wenig Daten einzugeben (z.B. nur den Common Name), da diese bei der Konfiguration der Verbindung nochmals identisch eingegeben werden müssen.
Country Name (2 letter code) []: State or Province Name (full name) []: Locality Name (eg, city) []: Organization Name (eg, company) []: Organizational Unit Name (eg, section) []: Common Name (eg, your name or your server's hostname) []:lancom Email Address []: C:\makecert>openssl pkcs12 -export -in newcert.cer -inkey privatekey.pem -out newcert.p12 Loading 'screen' into random state - done
Wählen Sie ein Transportpasswort, mit dem die Schlüsseldatei auf dem Weg zum Router geschützt wird. Das Passwort muss mindestens 3 Zeichen lang sein.
Enter Export Password: Verifying password - Enter Export Password: C:\makecert>del privatekey.pem
Starten Sie das Programm LANconfig zur Konfiguration des Routers. Ihr Router muss von LANconfig erkannt werden.
Öffnen Sie das Kontextmenü "", Untermenü "".
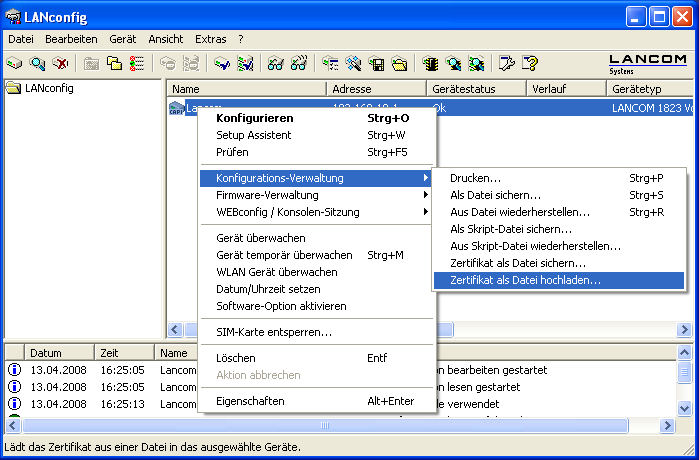
Wählen Sie die Datei
newkey.p12aus, die Sie eben mit dem makecacert-Programm erzeugt haben. Stellen Sie den Zertifikattyp auf "" und geben das vorhin gewählte Transportpasswort ein.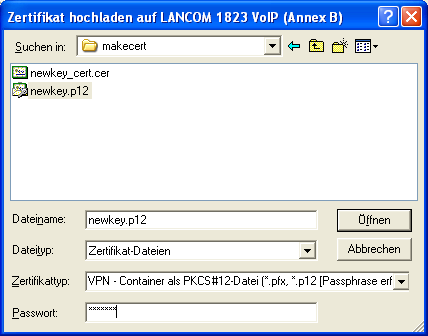
Öffnen Sie die Datei
newkey_cert.cerin einem Texteditor (z.B. write) und übernehmen den Inhalt in die Zwischenablage. Öffnen Sie im Intra2net System das Menü System > Schlüssel > Fremde Schlüssel und legen einen neuen an. Vergeben Sie einen Namen für den Schlüssel (z.B. den Namen des Routers) und fügen dann die Zertifikatsdaten aus der Zwischenablage in das Feld "Copy > Paste Schlüssel" ein.