If Outlook was previously used with a different profile and it is required to continue with the pre-existing data on Intra2net Groupware Client, proceed as described below.
When using Outlook with Microsoft Exchange, the complete migration process is described under 29. Chapter, „Migration from Microsoft Exchange“.
If the data to be imported has a size of up to about 1 GB, it can be easily imported into the Groupware Client using the procedure described here. If the emails to be transferred have sum up to a larger amount, this method can still be used, but will take longer. A faster import is then normally possible with the method described under Section 20.2.2, „Importing Larger Amounts of Emails“.
Open Outlook with the old profile containing the data to be imported. It may be necessary to change the profile that is opened by Outlook using the Windows control panel, under "", or ""
Open "", ""
Select "".
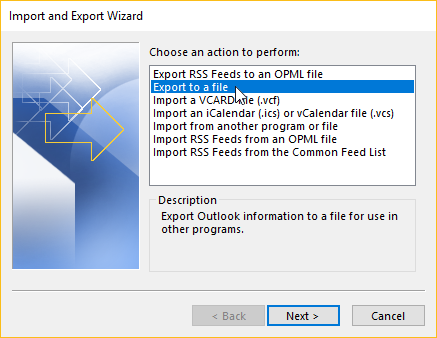
Select "".
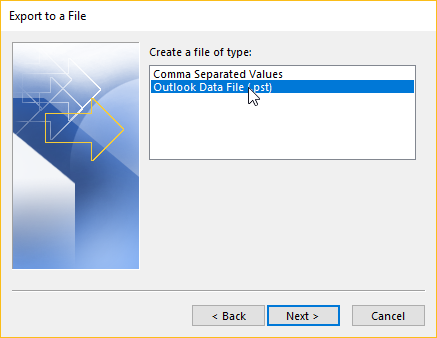
Select the required data file, including subfolders.

Select the directory and file to which you want to export the data.

A password is not necessary

Wait until Outlook has exported all data.
Close Outlook.
Open Outlook with the Groupware Client profile. It may be necessary to change the profile that is opened by Outlook using the Windows control panel, under "", or ""
Open "", ""
Select "".
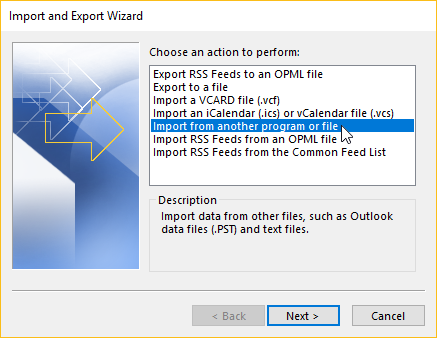
Select "".
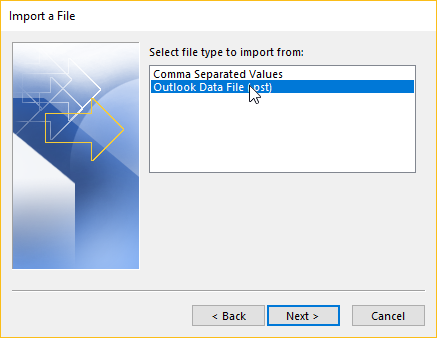
Select the directory and file into which the data was exported.
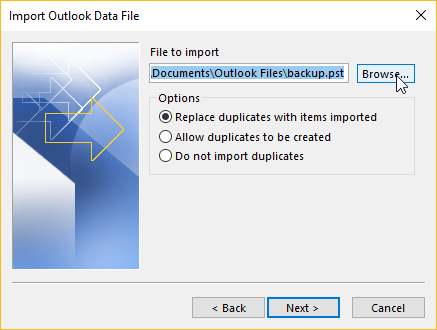
Import the data including subfolders to the current data file, into the same folder.

Wait until Outlook has imported all data.
The Groupware Client starts to write the data to the server in the background during the import. However, this usually takes longer than importing the file into Outlook and therefore continues to run in the background even after the import is completed. The progress can be followed in the "", "" menu.
To use existing data with the Groupware Client which contains large amounts of emails, the method described here is recommended.
It is necessary that the emails are on an IMAP accessible server. Most email servers are reachable by IMAP by default, or at least this feature can be activated as an option. Using an additional program, the emails can be copied directly from the previous server to the Intra2net system via Outlook. However, only the emails can be copied via IMAP, not the groupware data. The groupware data (calendar, contacts, tasks and notes) is usually not so large and can therefore be transferred via the import/export function of Outlook.
Should the data volume be less than approximately 1 GB, or the emails are not on a server accessible via IMAP, use the method described under Section 20.2.1, „Importing Using Outlook Import“.
Transfer the emails from the previous server as described in 28. Chapter, „Migrating Emails with IMAPCopy“.
Export the data from the existing Outlook profile as described in Section 20.2.1.1, „Exporting Current Data“.
Open Outlook with the Groupware Client profile. It may be necessary to change the profile that is opened by Outlook using the Windows control panel, under "", or ""
Open "", ""
Select "".
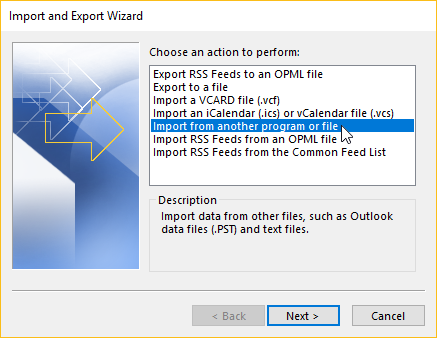
Select "".
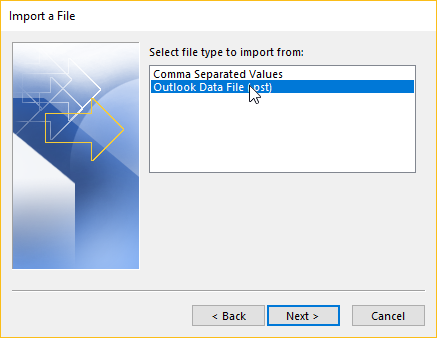
Select the directory and file into which the data was exported.
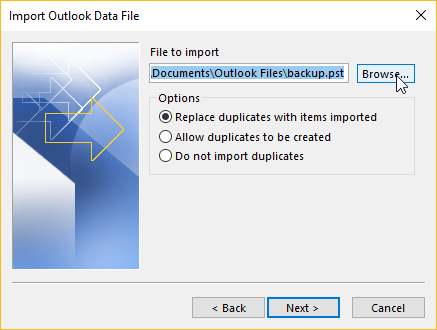
Do not import all data, just the folders with groupware data (calendar, contacts, tasks and notes). Select the first folder with groupware data, in this example
Tasks.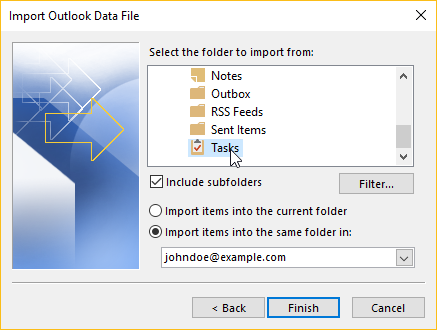
Repeat the import process for all other groupware folders.