Für die Nutzung des Groupware Clients muss ein neues Outlook-Profil angelegt werden. Dies ist, weitgehend unabhängig von der installierten Version von Outlook, über die Systemsteuerung möglich und wird im Folgenden beschrieben.
Bestehende Daten können nach der Grundkonfiguration in das neue Profil importiert werden. Dies wird in Abschnitt 21.2, „Bestehende Daten übernehmen“ beschrieben. Vom Hinzufügen des Groupware Clients zu bestehenden Profilen wird abgeraten.
Öffnen Sie die Windows-Systemsteuerung, Menüpunkt "", bzw. "". Die genaue Benennung des Menüpunkts ist abhängig von den verwendeten Versionen von Windows, Outlook sowie der gewählten Systemsprache. Bei manchen Versionen von Windows müssen Sie sich dafür in der Systemsteuerung zuerst alle Elemente anzeigen lassen.
Öffnen Sie den Profil-Editor
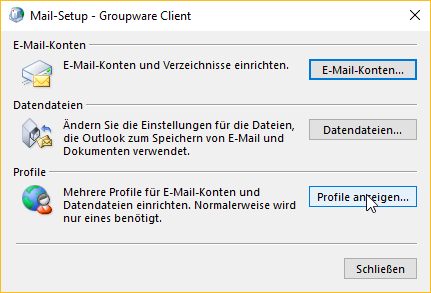
Fügen Sie ein neues Profil hinzu und vergeben einen Namen
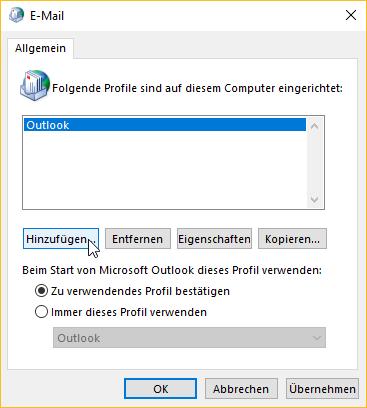
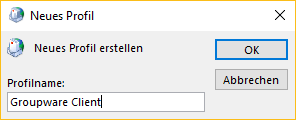
Wählen Sie "" und dann "" und dort "".
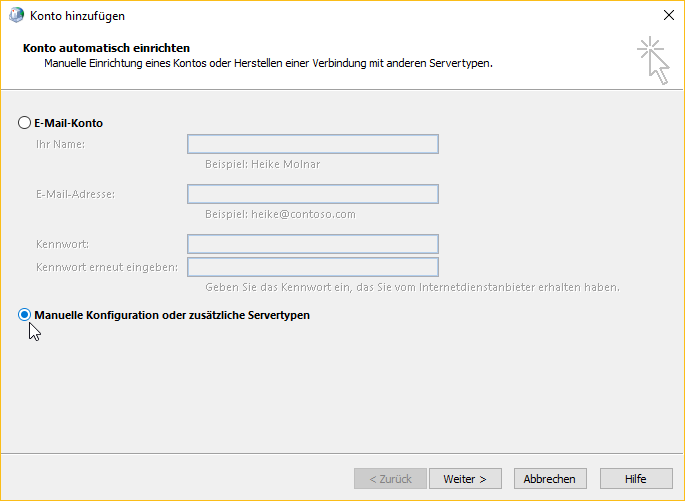
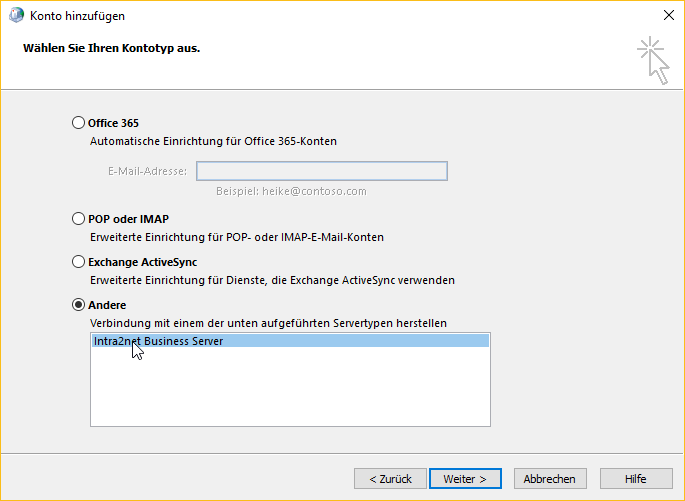
Tragen Sie die Benutzer- und Serverdaten ein.
Tragen Sie unter Server den vollständigen DNS-Namen inkl. Domain Ihres Intra2net Business Servers ein, tragen Sie keine IP-Adressen ein. Soll der Client auch von außerhalb des lokalen Netzes zugreifen können, so verwenden Sie den externen DNS-Namen des Intra2net Systems. Verwenden Sie auch hier keine IP-Adresse, sondern registrieren gegebenenfalls für Ihren Server einen DNS-Namen bei Ihrem Domainprovider oder DynDNS-Anbieter.
Tragen Sie unter Benutzername exakt den Login ein, den Sie auf dem Intra2net Business Server im Menü Benutzermanager > Benutzer vergeben haben. Fügen Sie im Feld Benutzername kein @ und keinen Domainnamen an.
Der Speicherort der Datendatei muss für eine korrekte Funktion unbedingt auf einem lokalen Laufwerk des Client-PCs liegen. Die Verwendung von Netzlaufwerken führt zu Störungen bei der Datensynchronisation sowie dem Versand von E-Mails.
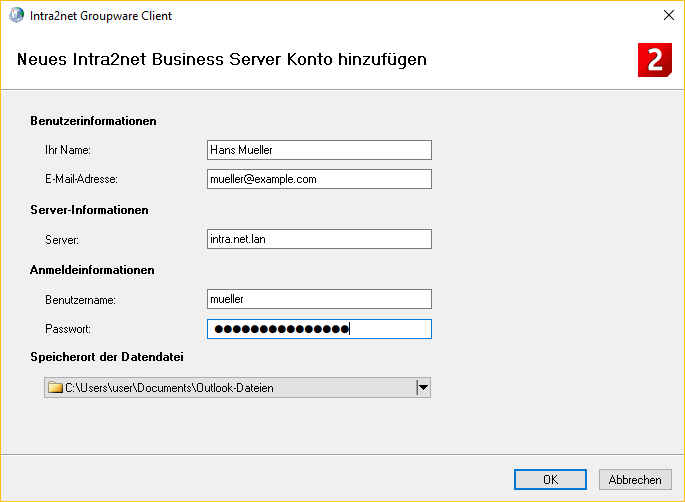
![[Hinweis]](../images/admon/note.png)
Hinweis Sollte dieser Dialog nicht angezeigt werden, so ist Microsoft Outlook nicht korrekt oder in einer inkompatiblen Konfiguration installiert. Brechen Sie daher dann an dieser Stelle ab und beheben zuerst das Problem der Outlook-Installation. Beginnen Sie danach wieder mit Schritt 1.
Prüfen Sie zuerst die Abschnitt 18.1, „Systemvoraussetzungen“, insbesondere den Punkt mit Side-By-Side-Installationen ausgelöst durch Apps aus dem Microsoft Store (u.a. "Mein Office", "OneNote" und "Office Lens"). Versuchen Sie danach eine Reparaturinstallation von Microsoft Office.
Wenn Sie möchten, können Sie Outlook automatisch beim Start das eben erstellte Profil öffnen lassen.
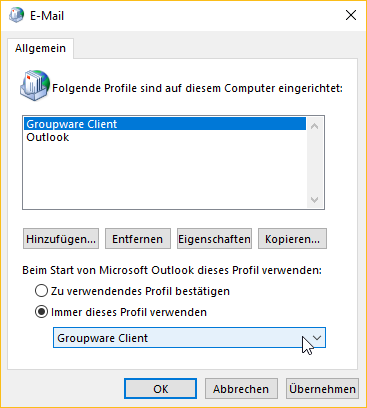
Fahren Sie mit der Einrichtung im 21. Kapitel, „Konten konfigurieren“ fort.